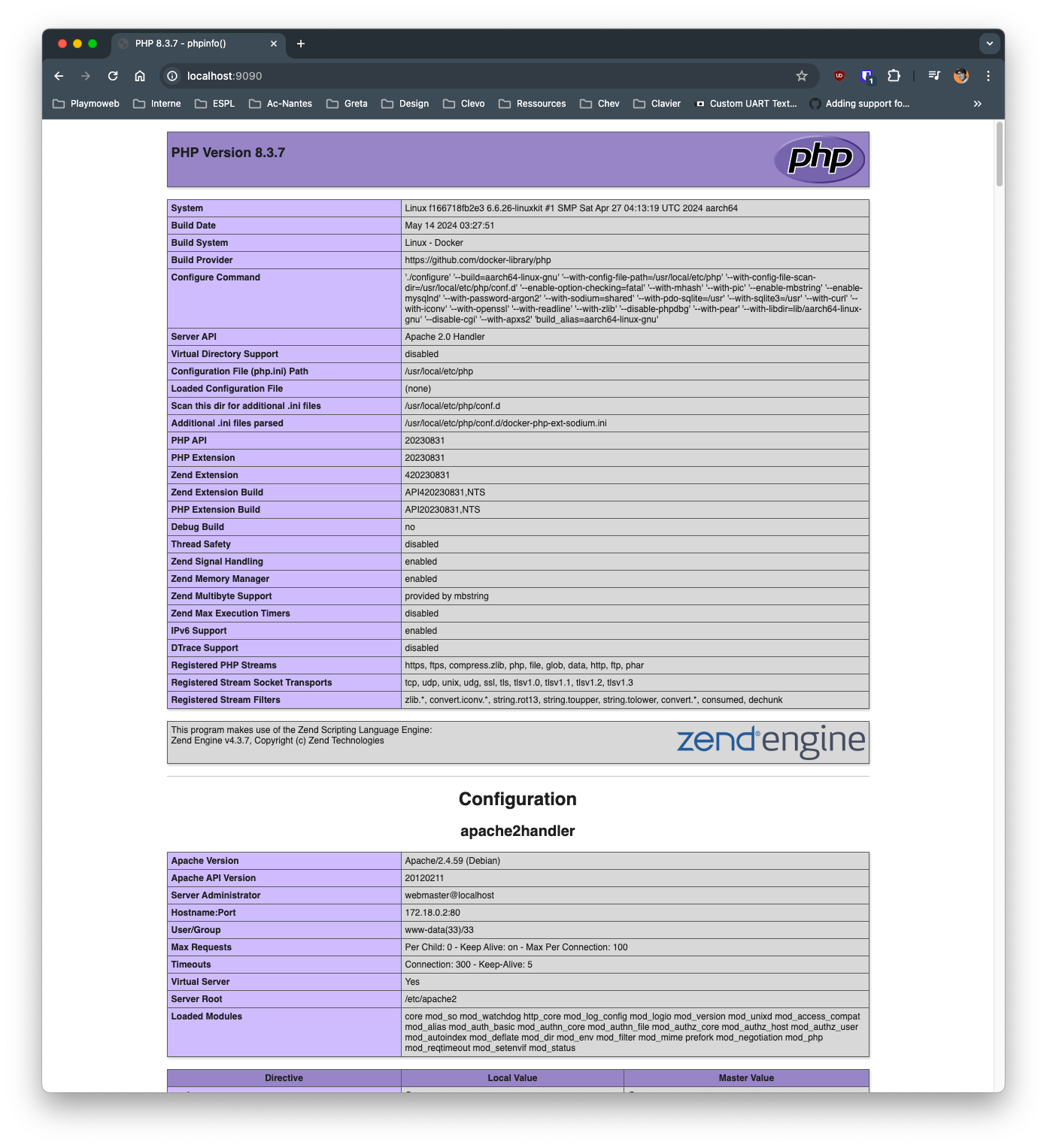Installer Docker sur une debian
Dans cet aide-mémoire vous trouverez l'ensemble des éléments de base pour installer Docker sur une machine Debian.
Table des matières
Introduction
Docker est un outil qui permet de créer des conteneurs. Il ne faut pas le confondre avec une machine virtuelle. Un conteneur est un ensemble de processus qui partagent le même noyau. Il est donc plus léger qu'une machine virtuelle.
Dans cette procédure, nous allons installer Docker sur une machine Debian 12.
Installation
Je pars du principe que vous avez déjà une machine Debian 12. Si ce n'est pas le cas, je vous invite à consulter l'aide-mémoire Installer Debian 12 (ou via un modèle).
Commande en root
Dans cette procédure, nous allons être exclusivement en mode root. Pour passer en mode root, vous pouvez utiliser la commande suivante :
sudo su -Si vous avez déjà un MariaDB installé
Si vous avez déjà un MariaDB installé sur votre machine, il est nécessaire de le désinstaller avant d'installer Mysql via Docker. Pour cela, vous pouvez utiliser la commande suivante :
apt-get remove --purge mariadb-server mariadb-client -yAttention
Cette commande va supprimer MariaDB de votre machine. Assurez-vous d'avoir une sauvegarde de vos bases de données avant de lancer cette commande.
Installation de Docker
# Ajout des éléments nécessaire à l'installation
apt-get update
apt-get -y install \
ca-certificates \
curl \
gnupg \
lsb-release
# Ajout du dépôt permettant d'installer Docker
mkdir -m 0755 -p /etc/apt/keyrings
curl -fsSL https://download.docker.com/linux/debian/gpg | sudo gpg --dearmor -o /etc/apt/keyrings/docker.gpg
echo "deb [arch="$(dpkg --print-architecture)" signed-by=/etc/apt/keyrings/docker.gpg] https://download.docker.com/linux/debian "$(. /etc/os-release && echo "$VERSION_CODENAME")" stable" | tee /etc/apt/sources.list.d/docker.list > /dev/null
# Update la liste des packages et installation de Docker
apt update
apt install docker-ce docker-ce-cli containerd.io docker-buildx-plugin docker-compose-plugin -yAutoriser un utilisateur à utiliser Docker
Par défaut, seul le compte root peut utiliser Docker. Pour autoriser un autre utilisateur à utiliser Docker, il faut ajouter ce compte dans le groupe docker.
# Ajout de l'utilisateur dans le groupe docker
usermod -aG docker <votre-utilisateur>Une fois l'utilisateur ajouté au groupe docker, il faut se déconnecter et se reconnecter pour que les changements soient pris en compte.
La suite est en tant qu'utilisateur
Vous pouvez maintenant vous déconnecter du compte root et vous reconnecter avec votre compte utilisateur.
exitPour que vous puissez utiliser Docker sans avoir à passer par un sudo, il est nécessaire de vous déconnecter et de vous reconnecter (quitter la session SSH et vous reconnecter).
Démarrer Docker au démarrage de la machine
systemctl enable docker.service
systemctl enable containerd.serviceCette commande permet de démarrer Docker au démarrage de la machine, et donc démarre automatiquement les conteneurs que vous avez spécifiés comme étant à démarrer au démarrage (exemple les conteneurs de type nginx ou mysql).
Créer un environnement complet MySQL + PHPMyAdmin
Créer un fichier docker-compose.yml avec le contenu suivant :
services:
db:
image: mysql:8
container_name: db
restart: always
environment:
- MYSQL_USER=user
- MYSQL_PASSWORD=user-password
- MYSQL_ROOT_PASSWORD=root
volumes:
- ~/mysql-data:/var/lib/mysql
ports:
- 3306:3306
phpmyadmin:
image: phpmyadmin
container_name: phpmyadmin
restart: always
environment:
- PMA_HOST=db
- PMA_PORT=3306
ports:
- 8081:80
depends_on:
- dbPour démarrer l'environnement, il suffit de lancer la commande suivante :
docker compose up -dVous pouvez maintenant accéder à PHPMyAdmin via l'adresse :
- Accéder à votre PHPMyAdmin : http://ip-de-votre-machine:8081
- Pour le MYSQL vous avez les informations suivantes :
- Utilisateur :
user - Mot de passe :
user-password - Utilisateur root :
root - Mot de passe root :
root
- Utilisateur :
Héberger un site PHP
Pour héberger un site PHP, nous allons utiliser un conteneur PHP officiel. Cepedant, il est nécessaire de le personnaliser pour y ajouter les extensions nécessaires.
Créez un fichier Dockerfile avec le contenu suivant :
FROM php:apache
RUN docker-php-ext-install pdo pdo_mysql mysqliNous ajoutons les extensions pdo, pdo_mysql et mysqli qui sont nécessaires pour faire fonctionner un site PHP avec une base de données MySQL (ou MariaDB). Ce dockerfile est basé sur l'image officielle de PHP avec Apache (php:apache).
Puis, créez un fichier docker-compose.yml avec le contenu suivant :
services:
php:
build: .
container_name: php
restart: always
volumes:
- ~/site:/var/www/html
ports:
- 9090:80Comment lire ce fichier :
build: .: permet de construire l'image à partir du fichierDockerfilesitué dans le dossier courant.ports: - 9090:80: permet de rediriger le port 9090 de votre machine vers le port 80 du conteneur.
Nous allons monter le dossier ~/site dans le dossier /var/www/html du conteneur. Vous pouvez donc placer votre site dans le dossier ~/site de votre machine.
Rappel
Le ~ indique le home directory de l'utilisateur. Par exemple, si vous êtes l'utilisateur valentin, le dossier ~/site correspondra à /home/valentin/site.
Évidemment, vous pouvez modifier le fichier docker-compose.yml pour ajouter des éléments comme un serveur MySQL ou autre.
Puis, pour démarrer le conteneur, il suffit de lancer la commande suivante :
docker compose up -dVous pouvez maintenant accéder à votre site PHP via l'adresse : http://ip-de-votre-machine:9090
Dans mon cas :