Déployer Docker sur un serveur
Sommaire
Objectifs
Dans ce TP nous allons voir comment utiliser Docker sur un serveur pour rendre une application disponible sur le réseau.
Il est possible de travailler de plusieurs façons différentes avec Docker :
- Utiliser une image Docker disponible sur le Docker Hub (exemple Mysql).
- Créer une image Docker à partir d'un Dockerfile.
- Utiliser une image générique (type PHP), et la personnaliser grâce à un volume.
- Construire une image Docker via l'intégration continue (CI/CD), avec Gitlab par exemple pour la déployer sur un serveur.
Et en entreprise ?
Ici il s'agit d'une introduction à Docker, nous allons donc rester simples. Mais dans la vraie vie, nous réalisons le plus souvent la construction d'une image Docker via l'intégration continue (CI/CD), avec Gitlab par exemple pour la déployer sur un serveur.
Préparer votre serveur
La première étape est de préparer votre serveur. Pour cela, vous devez :
- Créer une machine virtuelle Debian 12 (64 bits) avec 2Go de RAM et 20Go de disque. (Vous pouvez utiliser le modèle Debian 12 pour créer votre machine virtuelle).
- Ajouter les dépôts de Docker sur votre machine virtuelle.
# Ajout des éléments nécessaire à l'installation
apt-get update
apt-get -y install \
ca-certificates \
curl \
gnupg \
lsb-release
# Ajout du dépôt permettant d'installer Docker
mkdir -m 0755 -p /etc/apt/keyrings
curl -fsSL https://download.docker.com/linux/debian/gpg | sudo gpg --dearmor -o /etc/apt/keyrings/docker.gpg
echo "deb [arch="$(dpkg --print-architecture)" signed-by=/etc/apt/keyrings/docker.gpg] https://download.docker.com/linux/debian "$(. /etc/os-release && echo "$VERSION_CODENAME")" stable" | tee /etc/apt/sources.list.d/docker.list > /dev/nullIci nous ajoutons les dépôts de Docker sur notre machine virtuelle.
D'où viennent ces commandes ?
Ces commandes sont tirées de la documentation officielle de Docker : https://docs.docker.com/engine/install/debian/. Et oui, comme dans le code, lire la documentation est une bonne pratique !
Installer Docker
Maintenant que nous avons ajouté les dépôts de Docker sur notre machine virtuelle, nous pouvons installer Docker.
apt update
apt install docker-ce docker-ce-cli containerd.io docker-buildx-plugin docker-compose-plugin -yNous installons ici Docker, Docker Compose, Docker Buildx et Docker Compose. Il s'agit de tous les outils nécessaires pour travailler avec Docker de manière simple. Rappel le -y permet de répondre automatiquement "oui" à toutes les questions.
À partir de maintenant, nous pouvons utiliser Docker sur notre machine virtuelle, par contre nous devons être connecté en tant que root pour pouvoir utiliser Docker. Pour éviter cela, nous allons ajouter notre utilisateur au groupe docker.
Configurer Docker
Docker ne demande pas particulièrement de configuration, mais il est possible de configurer Docker pour qu'il fonctionne de manière optimale. Ce qui est intéressant avec Docker c'est que nous pouvons le configurer pour que celui-ci fonctionne avec notre utilisateur et non pas avec root.
Pour cela, nous allons ajouter notre utilisateur au groupe docker.
usermod -aG docker <user>Vous devez être root
Rappel, pour ajouter un utilisateur au groupe docker vous devez être connecté en tant que root. Une fois que vous avez ajouté votre utilisateur au groupe docker, vous pouvez vous déconnecter et vous reconnecter avec votre utilisateur.
Vérifier que Docker fonctionne
Pour vérifier que Docker fonctionne, nous allons lancer un conteneur Docker.
docker run hello-worldCe conteneur va nous afficher un message de bienvenue, et nous indiquer que Docker fonctionne correctement. C'est le cas ? Si oui, vous pouvez passer à la suite.
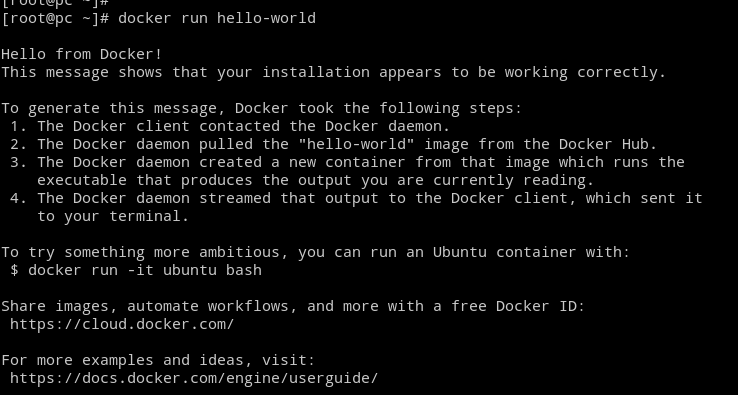
Lancer un serveur MySQL / MariaDB
Lancer un Hello World c'est bien, mais lancer un serveur MySQL c'est mieux. Nous allons donc voir comment lancer un serveur MySQL dans un conteneur Docker. Je vous rappelle que l'idée de docker est de pouvoir créer des conteneurs répétables, et donc de pouvoir lancer plusieurs fois le même conteneur.
Et même, plus que ça, nous pouvons lancer sur notre serveur plusieurs versions du même service, par exemple MySQL 5.7 et MySQL 8.0. Est-ce une bonne idée ? À vous d'en juger… mais c'est possible !
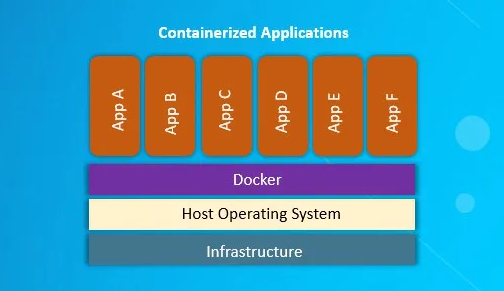
Dans cette image
Dans cette image, vous pouvez voir comment fonctionne docker. Il s'agit de plusieurs petites applications (cloisonnées) qui vont fonctionner au-dessus de votre serveur. Ces applications sont appelées des conteneurs.
Choisir une version
Maintenant que votre environnement Docker est prêt, nous allons pouvoir lancer un serveur MariaDB. Pour cela, nous allons utiliser l'image Docker MariaDB.
Docker Hub ?
Pour faire simple, Docker Hub est un dépôt d'images Docker. Vous pouvez y trouver des images Docker pour toutes sortes de services. Vous pouvez également y publier vos propres images Docker. L'avantage du Docker Hub c'est que vous pouvez lancer un conteneur Docker en une seule commande, sans avoir à construire l'image Docker. De plus, certaines images (comme MariaDB) sont validées par Docker, ce qui garantit que l'image est sécurisée et fonctionnelle.
Je vous propose de lancer la dernière version de MariaDB, nous allons donc utiliser l'image mariadb:latest. Vous pouvez également choisir une version spécifique, par exemple mariadb:10.5. Dans notre cas :
docker run -d --name mariadb -p 3306:3306 -v ~/mysql-data:/var/lib/mysql --env MARIADB_USER=example-user --env MARIADB_PASSWORD=my_cool_secret --env MARIADB_ROOT_PASSWORD=my-secret-pw mariadb:latestQuelques explications sur cette commande :
docker run: permet de lancer un conteneur Docker-d: permet de lancer le conteneur en mode détaché, c'est-à-dire que le conteneur va tourner en arrière plan-p 3306:3306: permet de définir un port de redirection. Dans notre cas, nous redirigeons le port3306de notre machine virtuelle vers le port3306du conteneur.-v ./mysql-data:/var/lib/mysql: permet de définir un volume. Dans notre cas, nous définissons un volume qui va permettre de sauvegarder les données de la base de données. Ce volume est lié au dossiermysql-datade notre machine virtuelle.--name mariadb: permet de donner un nom au conteneur--env MARIADB_USER=example-user: permet de définir une variable d'environnement pour le conteneur. Dans notre cas, nous définissons l'utilisateur de la base de données.--env MARIADB_PASSWORD=my_cool_secret: permet de définir une variable d'environnement pour le conteneur. Dans notre cas, nous définissons le mot de passe de l'utilisateur de la base de données.MARIADB_ROOT_PASSWORD=my-secret-pw: permet de définir une variable d'environnement pour le conteneur. Dans notre cas, nous définissons le mot de passe de l'utilisateurrootde la base de données.mariadb:latest: permet de définir l'image Docker à utiliser pour le conteneur.
N'oubliez pas le mot de passe
N'oubliez pas de changer les mots de passe.
Les volumes
En cours nous avons vu qu'un conteneur Docker est dit stateless, c'est-à-dire qu'il sera supprimé à la fin de son utilisation. C'est bien, mais cela veut dire que nous allons perdre toutes les données de notre base de données à la fin de l'utilisation du conteneur.
Bien évidemment, nous ne voulons pas perdre nos données, nous allons donc utiliser un volume. Un volume est un dossier qui est lié à un conteneur Docker. Ce dossier est lié à un dossier de notre machine virtuelle. Ainsi, lorsque nous supprimons le conteneur, le dossier du volume est conservé. Lorsque nous relançons le conteneur, le dossier du volume est utilisé. Pratique, non ?
Exposer le port 3306
Par défaut, le port 3306 n'est pas accessible. En effet, les conteneurs Docker sont isolés par défaut. Pour pouvoir accéder à notre base de données, nous allons donc devoir exposer le port 3306 de notre conteneur. C'est ce que nous faisons avec l'option -p 3306:3306.
Maintenant que votre conteneur est lancé, vous pouvez vous connecter à votre base de données. Pour cela, vous pouvez utiliser un client MySQL comme DBeaver ou DataGrip.
Et pourquoi pas PHPMyAdmin ? C'est possible, mais nous allons voir comment lancer un serveur PHP dans un conteneur Docker.
Point étape !
Et voilà, vous avez maintenant un serveur de base de données. Celui-ci est équivalent à celui que vous auriez pu installer via les dépôts de votre distribution. La grande différence c'est que vous pouvez lancer plusieurs versions de MariaDB sur la même machine, et que vous pouvez lancer plusieurs conteneurs sur la même machine. Et surtout, nous pouvons choisir une version précise simplement, et sans même ajouter de dépôts sur notre serveur.
Autre avantage, avec docker, vous pouvez créer un environnement similaire entre votre machine de développement et votre serveur de production. Vous pouvez ainsi avoir une base de données identique sur votre machine de développement et sur votre serveur de production.
Lancer un serveur Apache + PHP
Une base de données sans serveur web, c'est dommage… Regardons comment nous pouvons lancer un conteneur PHPMyAdmin grâce à Docker.
Choisir une version
Comme pour MariaDB, nous allons nous rendre sur le Docker Hub pour trouver une image de PHPMyAdmin. Nous allons utiliser l'image PHPMyAdmin.
Lancer le conteneur
docker run -d --name phpmyadmin -d -p 8080:80 phpmyadminQuelques explications sur cette commande :
docker run: permet de lancer un conteneur Docker-d: permet de lancer le conteneur en mode détaché, c'est-à-dire que le conteneur va tourner en arrière plan-p 8080:80: permet de définir un port de redirection. Dans notre cas, nous redirigeons le port8080de notre machine virtuelle vers le port80du conteneur.--name phpmyadmin: permet de donner un nom au conteneurphpmyadmin: permet de définir l'image Docker à utiliser pour le conteneur.
Je vous laisse tester le serveur PHPMyAdmin en vous connectant à l'adresse http://<ip.de.votre.serveur>:8080.
Créer un docker compose pour lancer les deux serveurs
Nous avons vu comment lancer un conteneur Docker de manière unitaire, c'est pratique, mais ce que nous voulons c'est lancer un ensemble de conteneurs Docker. L'objectif étant de créer une architecture, que nous pourrons lancer très rapidement, et qui sera répétable.
Arrêter les conteneurs précédents
Dans un premier temps je vous propose d'arrêter l'ensemble de conteneurs que nous avons lancé précédemment.
# Arrêt des conteneurs
docker stop phpmyadmin mariadb
# Suppression
docker rm phpmyadmin mariadbCréer un fichier docker-compose.yml
Dans le dossier de votre choix, je vous laisse créer un fichier docker-compose.yml. Ce fichier va nous permettre de définir l'ensemble des conteneurs que nous allons lancer.
nano docker-compose.ymlNous allons maintenant définir l'ensemble des conteneurs que nous allons lancer. Pour cela, nous allons utiliser la syntaxe YAML.
version: '3.7'
services:
db:
image: mysql:8
container_name: db
restart: always
environment:
- MYSQL_USER=user
- MYSQL_PASSWORD=user-password
- MYSQL_ROOT_PASSWORD=root
volumes:
- ~/mysql-data:/var/lib/mysql
ports:
- 3306:3306
phpmyadmin:
image: phpmyadmin
container_name: phpmyadmin
restart: always
environment:
- PMA_HOST=db
- PMA_PORT=3306
ports:
- 8081:80
depends_on:
- dbJe vous propose de regarder le fichier docker-compose.yml ligne par ligne, nous allons le faire ensemble.
Lancer votre stack
Maintenant que nous avons défini notre stack, nous allons pouvoir la lancer.
docker compose up -dLes logs
Comme pour un serveur classique, nous pouvons consulter les logs de nos conteneurs.
docker compose logs -fCette commande va nous permettre de consulter les logs de nos conteneurs. Nous pouvons également consulter les logs d'un conteneur en particulier.
docker compose logs -f mariadbArrêter la stack
Pour arrêter la stack, nous allons utiliser la commande docker compose down.
docker compose downC'est à vous, le cas de Redmine
En reprenant le fonctionnement précédent, je vous propose de créer un nouveau service sur votre serveur. Celui-ci devra être un serveur Redmine. Je vous laisse chercher comment faire. Une piste :
Un autre exemple
Redmine, ce n’est pas forcément très fun… Je vous propose de partir sur un autre usage de Docker, nous allons créer un emulatorjs.
Créer un fichier docker-compose.yml
---
version: "2.1"
services:
emulatorjs:
image: lscr.io/linuxserver/emulatorjs:latest
container_name: emulatorjs
environment:
- PUID=1000
- PGID=1000
- TZ=Etc/UTC
- SUBFOLDER=/ #optional
volumes:
- ~/emulatorjs-config:/config
- ~/emulatorjs-data:/data
ports:
- 3000:3000
- 9090:80
restart: unless-stoppedJe vous laisse regarder et tester le serveur.
Apache + PHP + MySQL
Nous allons maintenant créer un serveur Apache + PHP + MySQL. Pour ça je vous propose de tenter le déploiement du projet suivant :
- Récupérer le projet sur votre serveur.
- Lancer le projet avec la commande
docker compose up -d.
Je vous laisse regarder le fichier docker-compose.yml et le fichier Dockerfile pour comprendre comment fonctionne ce projet.
Conclusion
Dans ce TP nous avons vu comment Docker facilite la mise en place d'un serveur sur une machine. Nous avons vu comment Docker permet de créer rapidement des infrastructures répétables, et ce quelques soit la version, la configuration, ou l'OS de la machine.
Nous avons vu également comment Docker Compose permet de lancer plusieurs conteneurs en même temps, et de les lier entre eux (exemple : un serveur MySQL et un serveur PHP).