Android Compose, une liste et une API Rest
Dans cette page vous trouverez un exemple d'application Android utilisant Jetpack Compose et appellant une API Rest.
Table des matières
Application d'apprentissage
Cette application est un exemple d'application Android utilisant Jetpack Compose et appelant une API Rest. Elle est destinée à être utilisée comme support de cours.
Dans un vrai projet, il est fortement recommandé d'utiliser une architecture MVVM, et de séparer les composants de l'application en plusieurs modules. Et surtout d'utiliser Jetpack Navigation pour la navigation entre les écrans.
Présentation
Cette application contient les éléments suivants :
- Une page d'accueil.
- Une page de liste, les données sont récupérées depuis une API (fichier
ApiService.kt). - Une page de détail affiche les données de l'élément sélectionné dans la liste.
- Une liste de photos, les données sont récupérées depuis une API (fichier
ApiService.kt). Les photos sont affichées en utilisant la librairie Coil. - Une page à propos affiche des informations sur l'application.
Prérequis
Pour comprendre cette application, vous devez avoir des notions de :
Récupération du code source
Vous pouvez récupérer le code source de cette application depuis le dépôt GitHub suivant :
Organisation du code source
Le code source de cette application est organisé de la manière suivante :
MainActivity.kt: Activité principale de l'application.screens/: Contient les écrans de l'application.screens/HomeScreen.kt: Écran d'accueil.screens/AboutScreen.kt: Écran à propos.screens/list/ListScreen.kt: Écran de liste.screens/list/ListViewModel.kt: Logique métier de l'écran de liste, ici nous appelons l'API et gérons l'état de la liste (chargement, erreur, données).screens/photos/PhotosScreen.kt: Écran de liste de photos.screens/photos/PhotosViewModel.kt: Logique métier de l'écran de liste de photos, ici nous appelons l'API et gérons l'état de la liste (chargement, erreur, données).data/ApiService.kt: Service d'appel à l'API.data/Enums.kt: Énums utilisés dans l'application (état de la liste, état de la requête).components/: Contient les composants utilisés dans l'application.
Ce qu'il faut retenir c'est que nous découpons notre application en 3 parties :
screens: Ce sont les écrans de l'application.components: Ce sont les composants utilisés dans les différents écransdata: C'est le code d'accès aux données (API, base de données, etc.)
Le fichier build.gradle
Pour que notre application puisse fonctionner correctement, nous avons besoin des dépendances suivantes dans le fichier build.gradle :
// ViewModel
implementation "androidx.lifecycle:lifecycle-viewmodel-ktx:2.5.1"
implementation "androidx.lifecycle:lifecycle-viewmodel-compose:2.5.1"
// Appel API
implementation "com.squareup.retrofit2:retrofit:2.9.0"
implementation "com.squareup.retrofit2:converter-gson:2.9.0"
// Chargement des images via le réseau (coil)
implementation("io.coil-kt:coil-compose:2.2.2")- Les dépendances
lifecycle-viewmodel-ktxetlifecycle-viewmodel-composesont nécessaires pour utiliser le ViewModel dans notre application. - Les dépendances
retrofitetconverter-gsonsont nécessaires pour appeler l'API.
Le thème
De base l'application utilise un fichier theme.kt. Celui-ci contient les couleurs de base de l'application. Vous pouvez générer un nouveau thème en modifiant directement celui-ci.
Vous pouvez également utiliser une solution en ligne.
Le ApiService.kt
Le fichier ApiService.kt contient le service d'appel à l'API. Il utilise la librairie Retrofit pour appeler l'API.
interface ApiService {
@GET("todos")
suspend fun getTodos(): List<Todo>
@GET("photos")
suspend fun getPhotos(): List<Photo>
}Ici nous utilisons l'annotation @GET pour indiquer que nous faisons un appel GET sur l'URL /todos. Nous indiquons également que la méthode retourne une liste de Todo.
Pas de code ?
Et oui, c'est là tout l'intérêt de Retrofit, il génère le code pour nous. Nous n'avons pas à écrire le code pour appeler l'API, il suffit de définir l'interface et de l'utiliser. Magique !
L'autre partie du code est la création de l'instance de ApiService :
companion object {
var apiService: APIService? = null
fun getInstance(): APIService {
if (apiService == null) {
apiService = Retrofit.Builder()
.baseUrl(BASE_URL)
.addConverterFactory(GsonConverterFactory.create())
.build().create(APIService::class.java)
}
return apiService!!
}
}Nous utilisons le pattern Singleton pour créer une seule instance de ApiService. Nous utilisons également le pattern Builder pour créer l'instance de Retrofit.
Dans le code ci-dessus nous avons défini une constante BASE_URL qui contient l'URL de base de l'API. Nous utilisons cette constante pour définir l'URL de base de l'API. Nous indiquons également que nous utilisons Gson pour convertir les données reçues en Todo.
C'est ce morceau de code qui nous permet d'appeler l'API et surtout qui décodera les données reçues en JSON pour les transformer en Todo (dans notre cas).
Par la suite pour récupérer les données de l'API il suffit d'appeler la méthode getTodos() :
val todos = ApiService.getInstance().getTodos()Compliqué ?
Pas tant que ça ! Avec l'habitude, cette gymnastique de créer un service d'appel à une API sera un jeu d'enfant pour vous.
La réactivité
En Kotlin les composants sont réactifs. Cela signifie que si une variable change, tous les composants qui utilisent cette variable seront mis à jour. Nous utilisons cette fonctionnalité pour mettre à jour l'écran de liste lorsque les données sont chargées depuis Internet.
Prenons l'exemple de la Liste. Premier point important, pour rendre le code lisible, celui-ci est découpé en deux fichiers :
ListScreen.kt: Écran de listeListViewModel.kt: Logique métier de l'écran de liste
Le fichier ListScreen.kt contient uniquement la partie graphique de l'écran de liste. Le fichier ListViewModel.kt contient la logique métier de l'écran de liste. Nous allons voir comment ces deux fichiers communiquent entre eux.
Avant-propos : Le ViewModel
Le ViewModel est un découpage de l'application qui permet de séparer la logique métier de l'application de la partie graphique. Chaque écran de l'application aura son ViewModel qui contiendra la logique métier de l'écran. L'objectif ? Découper l'application en plusieurs parties et ainsi rendre le code plus lisible.
Un écran possèdera donc un ViewModel qui contiendra la logique métier de l'écran. Vous ne devez pas avoir plusieurs ViewModel pour un même écran. Si vous avez besoin de plusieurs ViewModel pour un même écran, il faut alors séparer l'écran en plusieurs écrans.
Le fichier ListViewModel.kt
Le ViewModel contient donc la logique d'accès aux données, nous avons donc ici :
// Variables qui vont changer d'état lors du chargement des données
val itemsList = MutableStateFlow<List<Todo>>(emptyList())
val loadingState = MutableStateFlow<LOADING_STATES>(LOADING_STATES.LOADING)
// Récupération des éléments.
// On utilise un CoroutineScope pour pouvoir faire des appels réseaux
// sans bloquer le thread principal (c'est à dire l'interface)
fun getItems() {
// On indique que les données sont en cours de chargement (chargement)
loadingState.value = LOADING_STATES.LOADING
// On lance une coroutine pour récupérer les données
// Une coroutine est un thread qui va s'exécuter en parallèle du thread principal
CoroutineScope(Dispatchers.IO).launch {
try {
// On récupère les données depuis l'API, c'est ici que l'on fait appel à l'API
// Le résultat est stocké dans la variable itemsList, cette variable est réactive la vue sera mise à jour
itemsList.value = APIService.getInstance().getTodos()
// On indique que les données sont chargées (terminé)
loadingState.value =LOADING_STATES.LOADED
} catch (e: Throwable) {
// En cas d'erreur
// On indique qu'une erreur est survenue (erreur)
loadingState.value = LOADING_STATES.ERROR
}
}
}C'est presque générique !
Le code d'accès à la donnée est presque générique, il suffit de changer la méthode getTodos() pour récupérer les données depuis une autre source (préalablement créé dans l'APIService).
La gestion des états est toujours là même :
- J'indique que les données sont en cours de chargement.
- Je lance une coroutine pour récupérer les données.
- Je mets à jour une variable qui est réactive avec les données obtenues.
- J'indique que les données sont chargées.
- En cas d'erreur, j'indique qu'une erreur est survenue.
Nous avons une base réutilisable pour accéder à des données.
Le fichier ListScreen.kt
Nous avons ici la partie graphique. Les éléments qui seront affichés, nous avons cependant des éléments qui vont faire référence aux données à savoir :
fun ListScreen(viewModel: ListViewModel = viewModel()) {
// ...
}Le paramètre de la fonction ListScreen est un ListViewModel, il s'agit du ViewModel de l'écran de liste. Il nous permettra d'accéder à la logique métier de l'écran de liste.
L'écoute des données
Notre vue écoute des données, pour ça nous avons besoin de deux variables :
// Variable qui changeront d'état lors du chargement des données
val loadingState = viewModel.loadingState.collectAsState()
val items = viewModel.itemsList.collectAsState()Ces deux variables sont « réactives », c'est-à-dire qu'elles seront mises à jour lorsqu'une donnée change. Nous utilisons la fonction collectAsState(). CollectAsState est une méthode qui nous permettra d'écouter les changements des données directement dans notre interface.
- loadingState : État du chargement des données (chargement, erreur, terminée).
- items : Liste des données (l'ensemble des données retournées par l'API).
Puis nous avons la demande de chargement des données :
// Récupération des éléments à afficher via le ViewModel
viewModel.getItems()Ici nous appelons la méthode getItems() du ViewModel de l'écran de liste. Cette méthode va déclencher le chargement des données depuis l'API. Chargement qui permettra de mettre à jour les variables loadingState et items.
L'affichage des données
Une fois les données obtenues, nous allons les afficher dans l'interface :
when (loadingState.value) {
LOADING_STATES.LOADING -> {
// Affichage d'un loader
Loader()
}
LOADING_STATES.LOADED -> {
// Affichage de la liste
ListItems(items = items.value) { selectedItem.value = it }
}
LOADING_STATES.ERROR -> {
// Affichage d'un message d'erreur
Error()
}
else -> {
// Affichage d'un message d'erreur
Error()
}
}Vous pouvez voir que nous avons 3 états possibles :
LOADING_STATES.LOADING: Les données sont en cours de chargement.LOADING_STATES.LOADED: Les données ont été chargées avec succès.LOADING_STATES.ERROR: Une erreur est survenue lors du chargement des données.
Nous affichons donc un loader, la liste des données ou un message d'erreur en fonction de l'état. Grâce au découpage de l'interface en composants, notre code reste lisible et compréhensible, et est finalement très générique.
Les énumérations (enums)
Écrire des énums est une bonne pratique pour définir des états. Nous pouvons ensuite utiliser ces énums pour définir l'état de notre application. C'est plus simple à lire et à comprendre que des Boolean ou des Int.
Dans ce projet nous avons défini 2 énums :
L'enum LOADING_STATE est utilisé pour définir l'état du chargement des données :
LOADING: Les données sont en cours de chargement.ERROR: Une erreur est survenue lors du chargement des données.SUCCESS: Les données ont été chargées avec succès.
L'enum STATES est utilisé pour définir quel écran est actuellement affiché en fonction de la NavBar en bas de l'écran :
HOME: Écran d'accueil.LIST: Écran de liste.PHOTO: Écran qui liste les photos.LOGIN: Écran de connexion (deux champs).ABOUT: Écran d'informations sur l'application.
Rappel sur les callbacks
En Kotlin un composant peut définir un paramètre de type () -> Unit pour définir un callback. Ce callback sera appelé au moment de l'utilisation par l'utilisateur.
Par exemple, dans le composant, ListItems nous avons défini un callback onItemClicked :
@Composable
fun ListItem(item: String, onClick: () -> Unit) {
Row(
Modifier
.fillMaxWidth()
.clickable { onClick() }, verticalAlignment = Alignment.CenterVertically
) {
Text(item, modifier = Modifier.padding(16.dp))
Spacer(modifier = Modifier.weight(1f))
}
}Notre paramètre onClick est de type () -> Unit. Cela signifie que nous pouvons passer une fonction à ce paramètre. Ce qui nous permet de définir une action à effectuer lors du clic sur l'item.
ListItem(item = todo.title) {
// Action à effectuer lors du clic sur l'item
}Point syntaxe
Dans l'exemple ci-dessus, nous avons défini une fonction anonyme. Celle-ci est sortie de la liste des paramètres de la fonction ListItem. Nous pouvons également définir la fonction anonyme dans la liste des paramètres :
ListItem(item = todo.title, onClick = {
// Action à effectuer lors du clic sur l'item
})Les deux syntaxes sont correctes. En Kotlin il est préférable d'écrire la première syntaxe. Car elle est plus concise et plus lisible.
L'écran de connexion
Vous avez dans l'application de démo un écran de connexion. Cet écran est composé de deux champs de saisie (email et mot de passe). La connexion repose sur une API Rest.
Le fonctionnement est le suivant :
- L'utilisateur saisit son email et son mot de passe.
- L'utilisateur clique sur le bouton "Connexion".
- L'application utilise le viewModel pour appeler l'API Rest. La fonction prend 3 paramètres : l'email, le mot de passe et un callback.
- Après l'appel de l'API le callback est appelé avec le résultat de l'appel.
Vous pouvez voir le code ici
Ici pas de sauvegarde de l'authentification
L'idée ici est de voir comment naviguer entre différent écran, et de découvrir comment il est possible de lier l'ensemble (API, Navigation entre les vues, etc).
La sauvegarde de l'authentification n'est donc pas traitée ici.
Les images (res, drawable)
Sur Android les ressources de type images sont stockées dans le dossier res/drawable. Nativement, Compose permet de charger les images depuis ce dossier. Pour charger des images depuis une ressource distante (par exemple une image stockée sur un serveur), nous allons utiliser une librairie tierce (Coil).
Voilà la procédure pour charger des images (locales et distantes).
Les images locales
Android Compose permet de charger des images depuis un fichier localement présent dans votre application (res/drawable). Pour charger une image depuis un fichier local, nous utilisons le composant Image :
Image(
painter = painterResource(id = R.drawable.ic_launcher_foreground),
contentDescription = "Logo",
)Vous avez un exemple
Si vous voulez un exemple dans l'application de démo, vous pouvez regarder le fichier Home.kt dans le dossier screens.
Les images distantes
Pour charger une ressource distante, nous allons utiliser une librairie tierce. Nous allons utiliser la librairie Coil.
Pour ajouter la librairie, il suffit d'ajouter la dépendance suivante dans le fichier build.gradle :
implementation("io.coil-kt:coil-compose:2.2.2")Attention
Après avoir ajouté la dépendance, il faut synchroniser le projet pour que la librairie soit ajoutée (un bandeau en haut de l'IDE vous indique que le projet doit être synchronisé).
Pour charger une image distante, nous utilisons le composant Image :
AsyncImage(
data = "https://picsum.photos/200/200",
contentDescription = "Image",
modifier = Modifier
.size(200.dp)
.padding(16.dp)
)Le composant AsyncImage est un composant de la librairie Coil. Il permet de charger une image distante de manière asynchrone, c'est-à-dire que le chargement de l'image ne bloque pas le thread principal et donc ne ralentit pas l'application.
Un exemple ?
Si vous voulez un exemple dans l'application de démo, vous pouvez regarder le fichier PhotoItem.kt dans le dossier components.
Dans le cas du code de démo, nous utilisons une image dont le lien est retourné par l'API (lien de type String), exemple :
// PhotoItemMini.kt
// L'objet Photo correspond à un objet retourné par l'API.
@Composable
fun PhotoItem(photo: Photo) {
AsyncImage(
model = photo.thumbnailUrl, // Lien de l'image retourné par l'API
contentDescription = "Image", // Description de l'image (pour les malvoyants)
modifier = Modifier.size(200.dp) // Taille de l'image (200x200)
)
}Les tabs (La NavBar)
Dans cette application nous utilisons des tabs (NavBar) pour naviguer entre les écrans. Pour cela nous utilisons le composant BottomNavigation de Jetpack Compose.
Ce Composant contient une liste de BottomNavigationItem qui correspondent aux différents différents éléments de la NavBar. Chaque élément est associé à un écran. Écrans qui seront affichés lors du clic sur l'élément via le callback onClick.
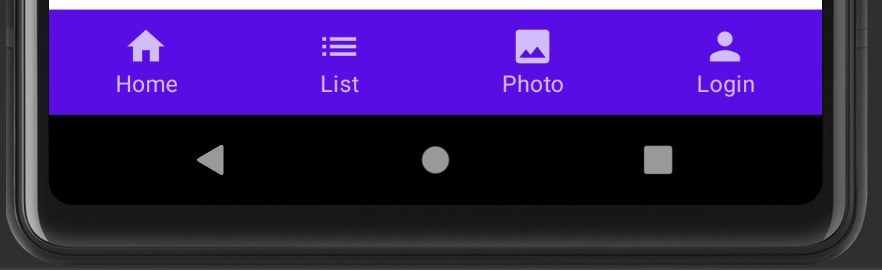
Dans le fichier MainActivity.kt nous avons défini une liste d'écrans :
STATES: Correspond à la liste des différents écrans.currentScreen: Écran actuellement affiché.
Pour afficher le bon écran :
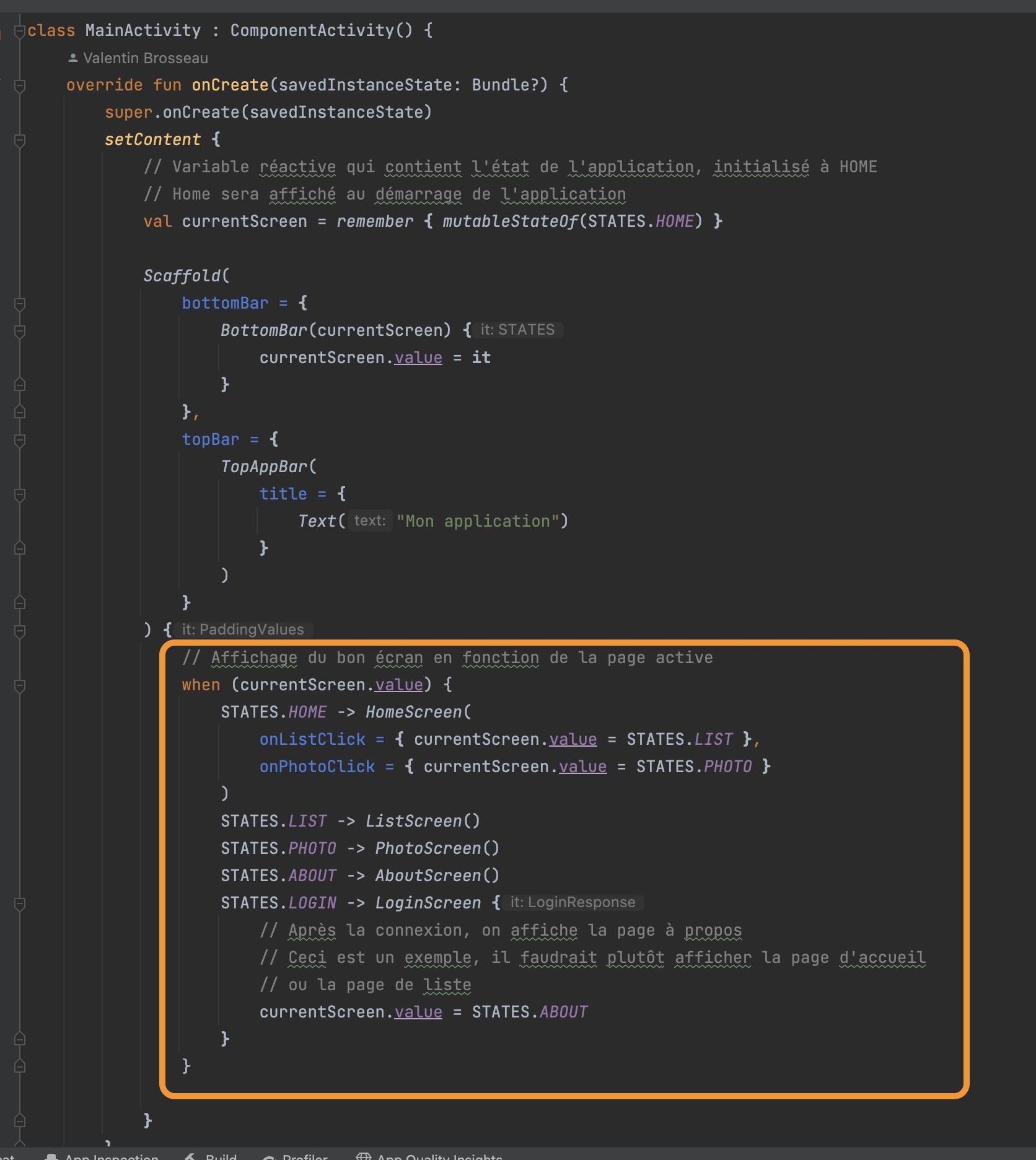
Nous avons donc un when qui va afficher le bon écran en fonction de la valeur de currentScreen. La valeur de currentScreen est modifiée lors du clic sur un élément de la NavBar.
Pour les interactions avec les tabs :
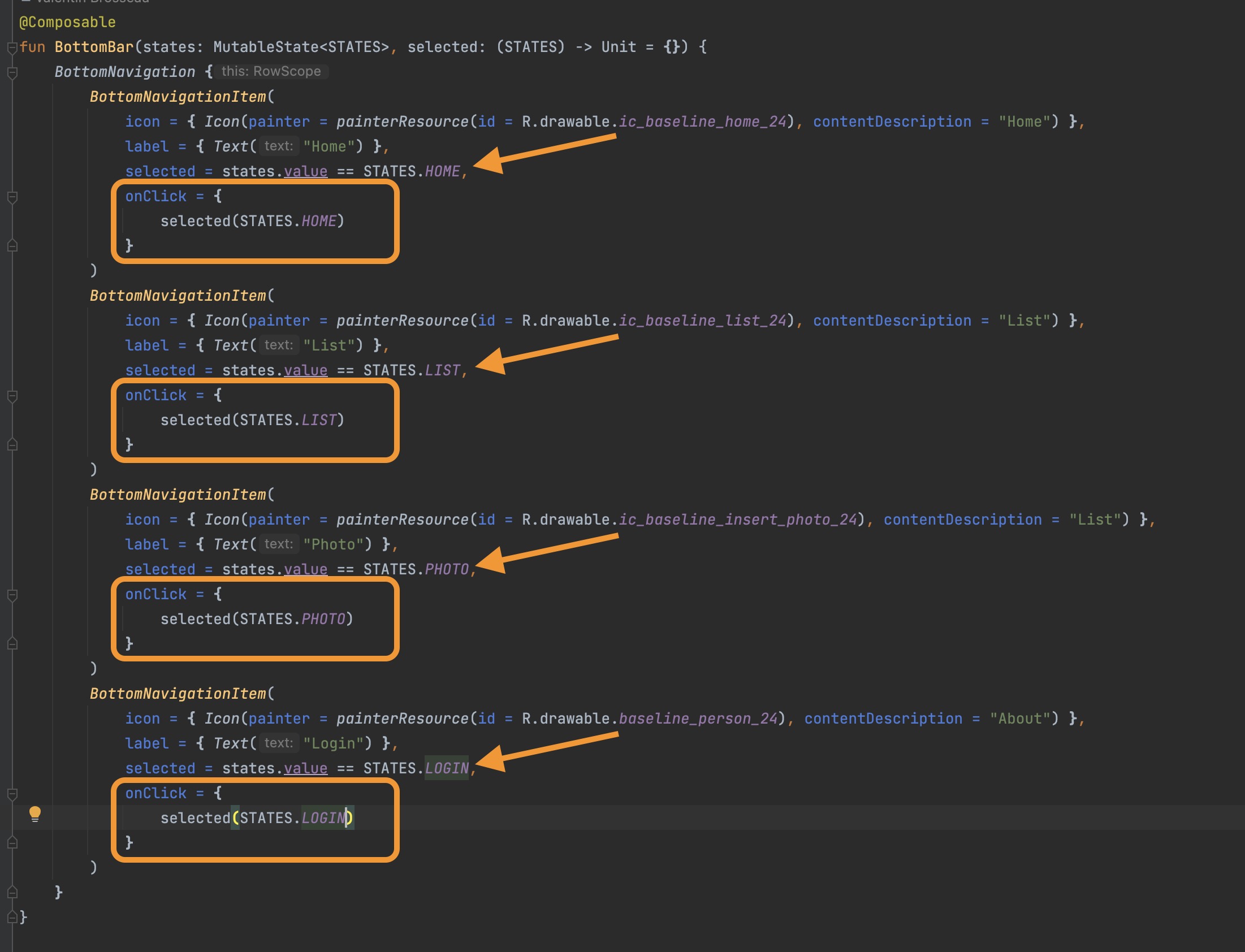
- Le
OnClickde chaqueBottomNavigationItempermet de changer l'écran actuellement affiché. - Le
Selectedde chaqueBottomNavigationItempermet d'indiquer quel écran est actuellement affiché, et donc de changer l'icône (couleur).
L'aperçu d'un composant
Pour faciliter le développement, vous pouvez utiliser le système de Preview de Jetpack Compose. Il permet de voir un composant dans l'IDE sans avoir à lancer l'application sur un appareil (ou un émulateur).
Pour utiliser le système de Preview, il suffit d'ajouter l'annotation @Preview au-dessus de la fonction qui contient le composant à afficher.
@Composable
@Preview(showBackground = true)
fun ListItemPreview() {
ListItem("Lorem ipsum dolor sit amet, consectetur adipiscing elit. Sed euismod, nunc ut") {}
}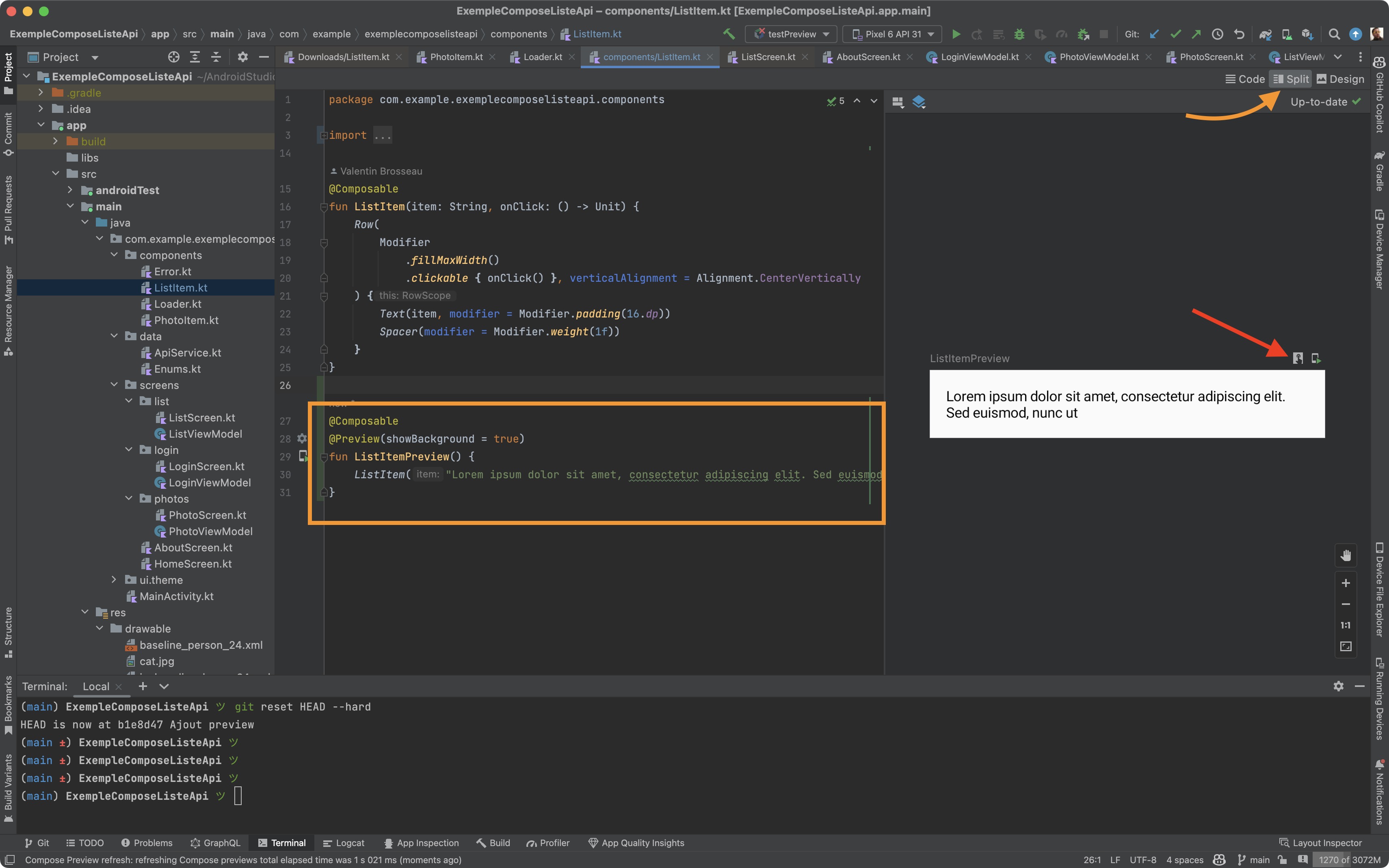
La flèche rouge vous permet de lancer l'aperçu du composant en mode « interactif ». Vous pourrez donc cliquer dessus pour voir les interactions (visuelles) avec le composant.
C'est lent ?
Malheureusement, le système de Preview est assez lent. Il faut donc faire attention à ne pas en abuser. C'est dommage, car c'est un outil très pratique pour le développement.
Conclusion
Dans ce support nous avons vu comment l'architecture d'une application Android avec Jetpack Compose et qui appelle une API. Comme dans le TP précédent, nous nous sommes efforcés de découper notre application en plusieurs parties :
screens: Ce sont les écrans de l'application.components: Ce sont les composants utilisés dans les différents écransdata: C'est le code d'accès aux données (API, base de données, etc.)
Cette organisation est vraiment le niveau 0 si vous souhaitez développer des applications maintenables. C'est la base de tout bon développeur Android.
Et pour la suite ?
Il est bien évidemment possible de découper encore plus notre application. Par exemple, nous pourrions créer un dossier utils pour y mettre des fonctions utilitaires. Nous pourrions également créer un dossier models pour y mettre les modèles de données utilisés dans l'application.
Il serait également intéressant d'utiliser JetPack Navigation pour gérer les écrans de l'application. Cela permettrait de gérer les transitions entre les écrans : Jetpack Navigation