TP1. Créer une VM sur la ferme à partir d'un modèle.
Sommaire
Objectifs
Dans ce TP nous allons voir comment créer une VM sur la ferme VMWare du BTS SIO à Angers depuis un modèle. L'idée de ce TP est de comprendre la démarche à suivre.
👋 Attention
La ferme est un équipement partagé par l'ensemble des étudiants du BTS (1ère et 2ème année). Il est donc important de respecter quelques règles d'utilisation pour une utilisation optimale de la ferme, et surtout dans l'intérêt de tous.
Dans ce TP nous allons utiliser un modèle déjà créé. Si vous souhaitez créer une VM sans modèle, vous pouvez suivre le TP1.
Pré-requis
Uniquement disponible pour le Lycée / VPN
Pour réaliser ce TP vous devez :
- Être connecté à la ferme du BTS SIO à Angers (ou via le VPN).
- Avoir un compte sur L'AD.
Les étapes
Vous retrouverez ci-dessous les étapes à suivre pour réaliser une machine depuis un modèle.
👋 Attention
Créer une VM à partir d'un modèle est plus rapide que de créer une VM à partir de zéro. Cependant, un modèle impose la personnalisation de la VM en fin de procédure. À savoir :
- Configuration du VLAN.
- Configuration de l'IP.
- Configuration du nom de la machine.
- Changement du mot de passe
root. - Mise à jour des paquets de la machine.
0. Créer la VM
Pour créer une VM, il faut :
- Sélectionner le modèle dans le dossier « MODELES ».
- Clique droit sur la VM que vous souhaitez prendre comme modèle
- Puis « Nouvelle VM à partir de ce modèle ».
1. Choix du modèle dans la liste
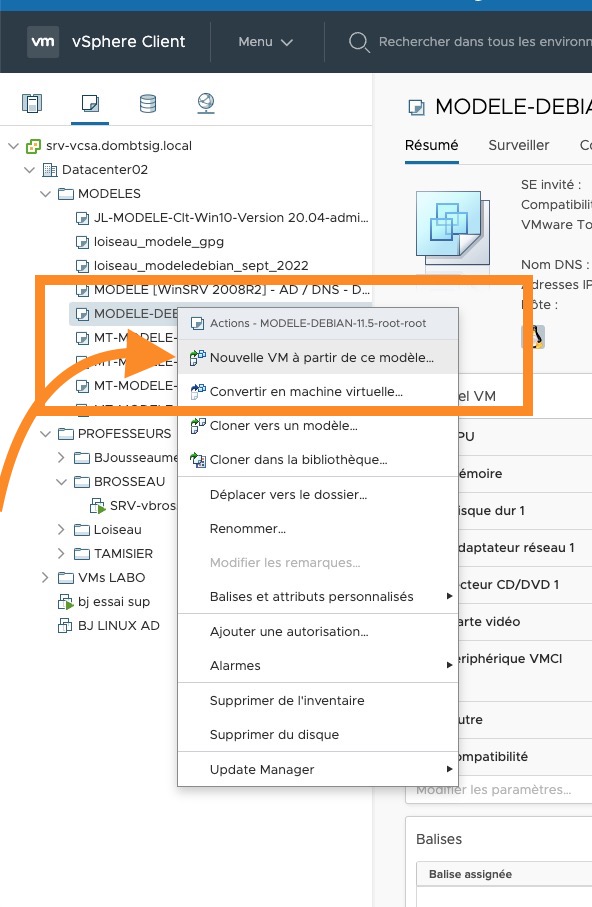
📝 Remarque
Le nom du modèle est composé de la façon suivante :
MODELE-: Préfixe.OS: Nom de l'OS (exemple :debian).VERSION: Version de l'OS (exemple :11.5).UTILISATEUR: Nom de l'utilisateur pour utiliser le modèle (exemple:root).Mot de passe: Mot de passe de l'utilisateur pour utiliser le modèle (exemple :root). Ce mot de passe est à changer une fois la VM créée.
3. Nom de la VM et emplacement
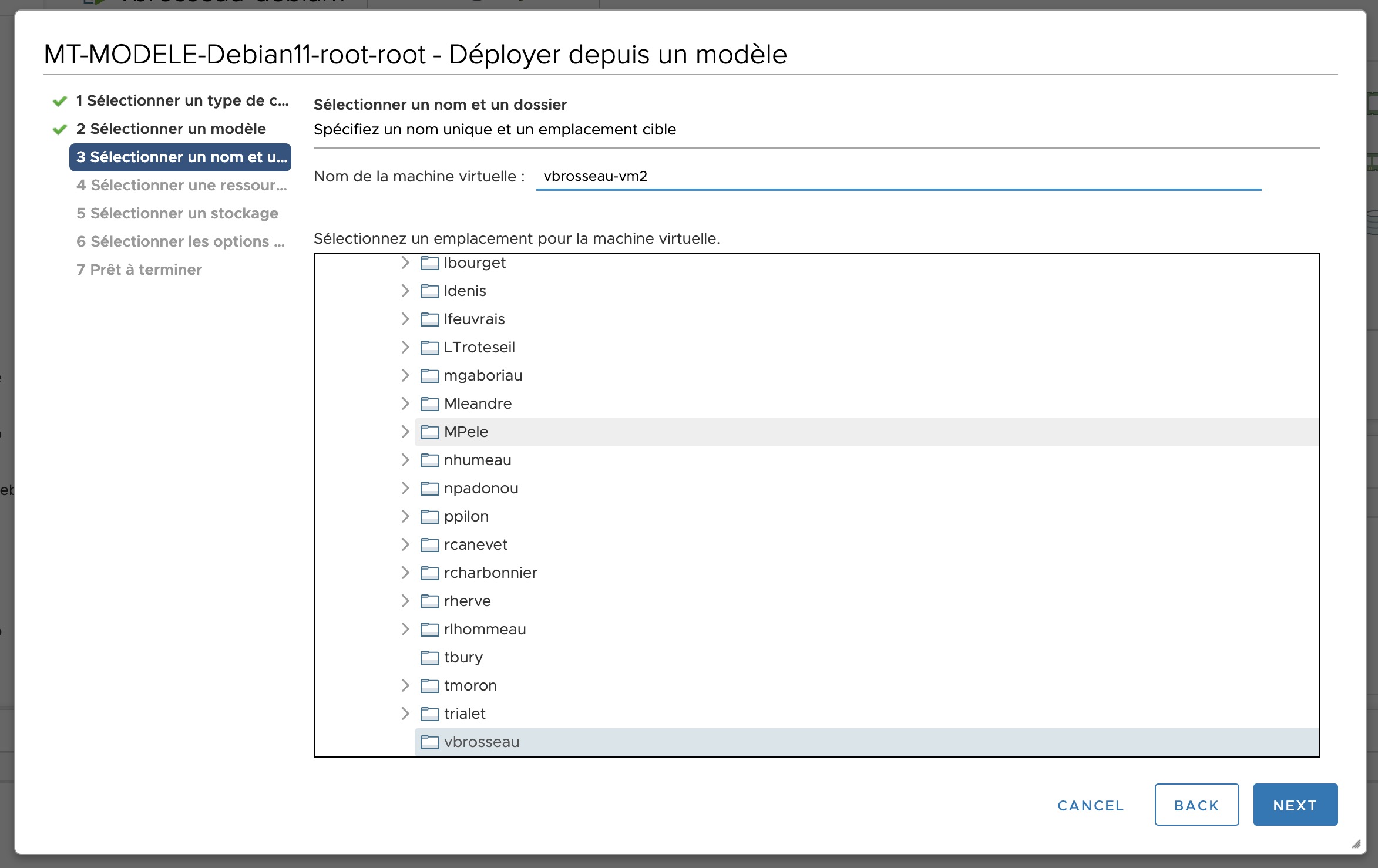
4. Configuration de la VM

5. Configuration du stockage
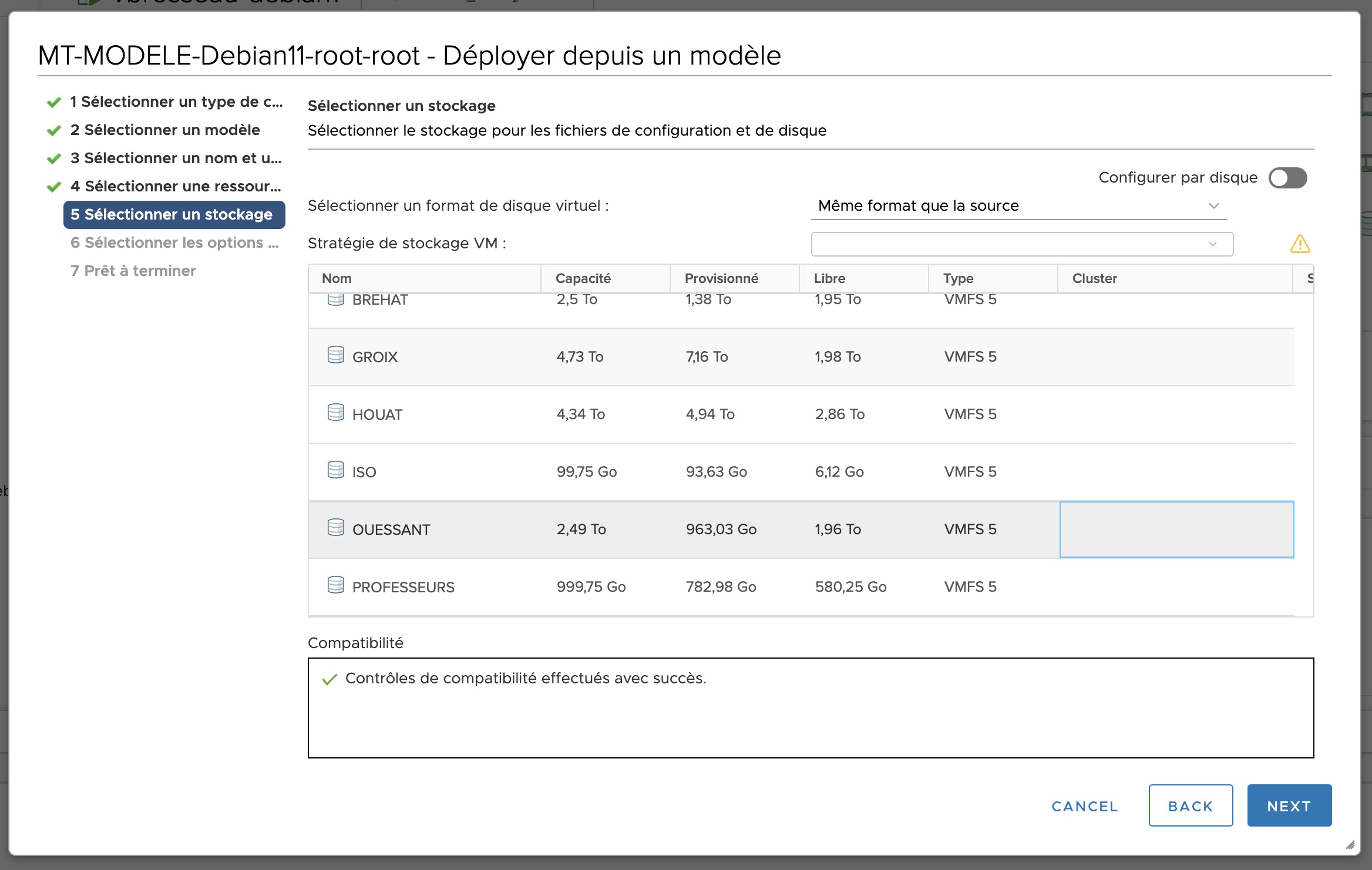
6. Personnalisation de la VM
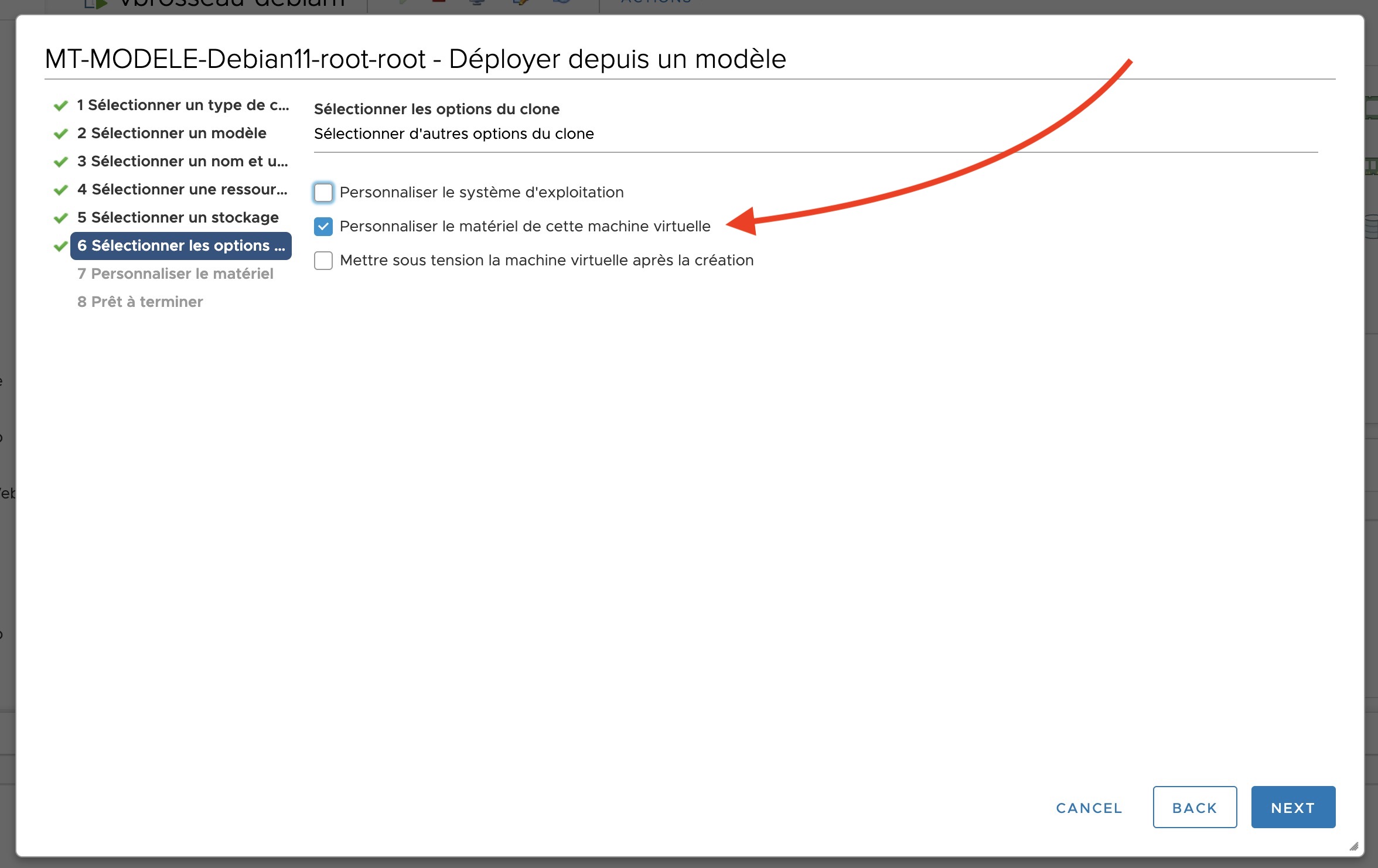
7. Choix du VLAN
N'oubliez pas de choisir le VLAN pour votre VM.

Premier démarrage
Maintenant que votre VM est créée, il faut la démarrer, comme pour n'importe quelle autre VM.
Cependant, vu qu'il s'agit d'une VM créée à partir d'un modèle, il y a quelques étapes à suivre pour la configurer.
- Changer la configuration réseau.
- Changer le mot de passe de l'utilisateur
root. - Vous créez un compte utilisateur.
- Mettre à jour le système.
Changer la configuration réseau
Pour cette étape vous pouvez utiliser l'outil disponible dans l'aide mémoire :
En utilisant l'aide mémoire disponible ici, générer une nouvelle adresse IP pour votre serveur.
Une fois les lignes address et gateway modifié dans le fichier /etc/network/interfaces, vous pouvez redémarrer votre serveur pour que les modifications soient prises en compte.
rebootUne fois suivi vous pouvez vérifier que votre serveur a bien une nouvelle adresse IP en utilisant la commande ip a.
Vous pouvez aussi vérifier l'accès à internet en utilisant la commande ping google.com
Ça ne fonctionne pas ?
- Vérifier que votre VM est bien connectée au bon VLAN.
- Vérifier que vous n'avez pas déjà utilisé cette adresse IP.
- Vérifier le serveur DNS (dans les fichiers
/etc/resolv.confet/etc/network/interfaces).
Changer le mot de passe de l'utilisateur root
Pour changer le mot de passe de l'utilisateur, root vous pouvez utiliser la commande passwd.
Créer un compte utilisateur
Pour créer un compte utilisateur, vous pouvez utiliser la commande adduser <votre-nom-d-utilisateur>.
📝 Remarque
Il est important de créer un compte utilisateur pour ne pas utiliser le compte root pour se connecter.
Vous ajouter au groupe sudo
Pour pouvoir passer des commandes en tant que super utilisateur, vous pouvez ajouter votre utilisateur au groupe sudo.
usermod -aG sudo <votre-nom-d-utilsateur>Mettre à jour le système
Maintenant que votre VM est prête, il faut mettre à jour le système.
Pour cela vous pouvez utiliser la commande :
apt update && apt upgrade -yChanger le nom de la machine
Par défaut le nom de la machine sera celui du modèle. Pour changer le nom de la machine, vous pouvez utiliser la commande hostnamectl.
# Définir le nom de la machine
hostnamectl set-hostname votre-nouveau-nom-de-machinePuis changer le fichiers /etc/hosts pour que le nom de la machine soit correct. Dans mon cas je vais remplacer :
192.168.137.10 modele-debian-11Par :
192.168.MON.IP vbrosseau-demo-modeleVous pouvez utiliser vim ou nano pour modifier le fichier.
le fichiers /etc/hosts avant modification
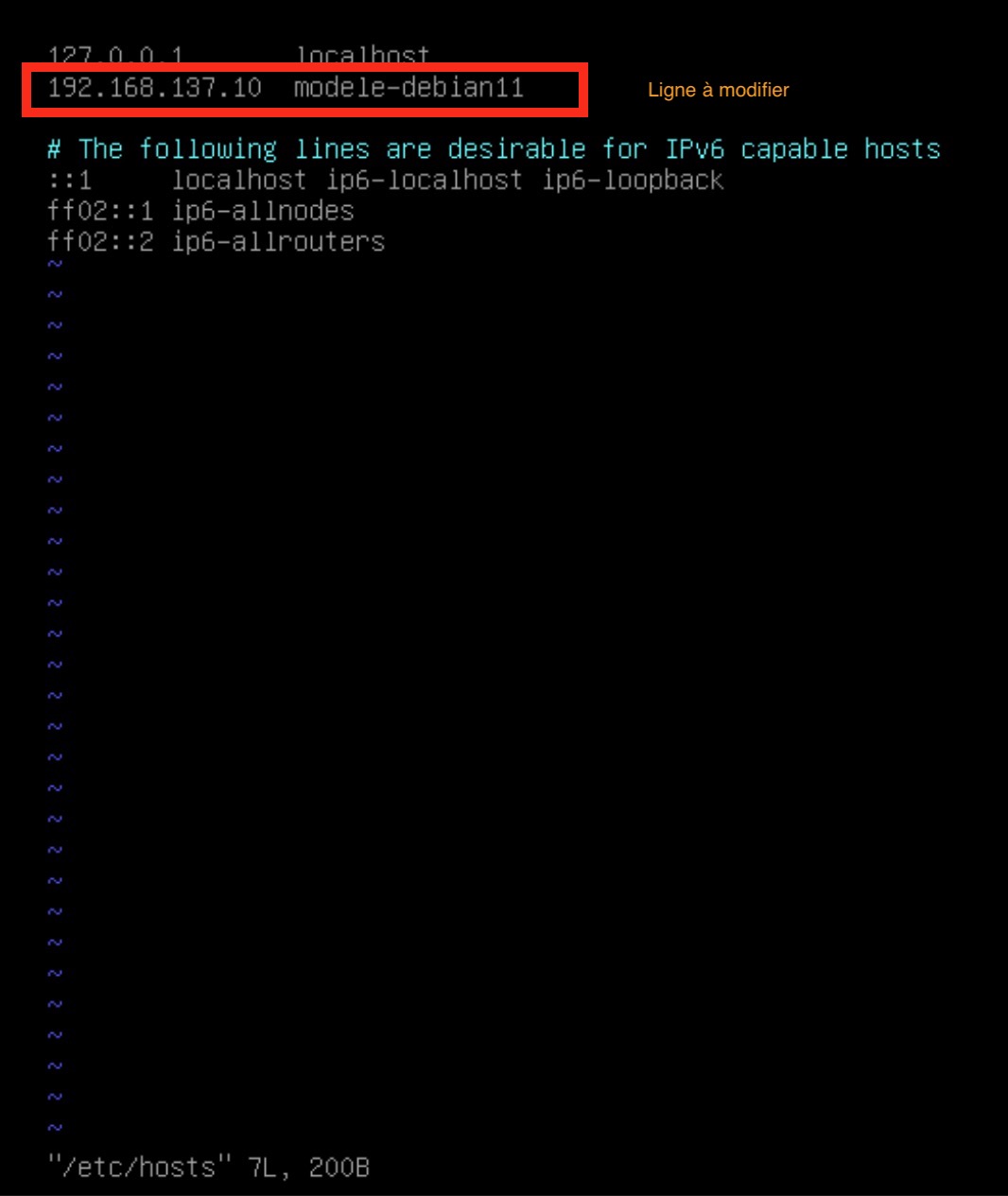
Sécurisation de l'accès SSH
Nous l'avons vu dans le TP précédent, il est important de sécuriser l'accès SSH à votre serveur. Nous allons donc réaliser les mêmes étapes que dans le TP précédent à savoir :
- Interdire la connexion en tant que
root(PermitRootLogin no). - Interdire la connexion avec un mot de passe (
PasswordAuthentication no).
👋 Attention
Une fois ces paramètres modifiés, votre serveur ne sera plus accessible en mode mot de passe. Il est donc important de réaliser un échange de clés au préalable (via la commande ssh-copy-id <votre-utilisateur>@<votre-ip> depuis votre machine).
Pour cela vous pouvez éditer le fichier /etc/ssh/sshd_config et modifier les lignes relatives à ces paramètres (vim /etc/ssh/sshd_config).
Aller plus loin
Vous pouvez aussi changer le port d'écoute du serveur SSH pour éviter les attaques par force brute. Pour cela vous pouvez modifier la ligne Port 22 par un autre port (exemple : Port 2222).
Une fois modifié, vous pourrez accéder à votre serveur en utilisant la commande ssh -p 2222 <votre-utilisateur>@<votre-ip>.
Conclusion
Vous avez maintenant une VM fonctionnelle, vous pouvez maintenant l'utiliser pour vos projets.