VueJS 3 et un routeur
Introduction
Dans ce TP, nous allons voir comment utiliser un routeur avec VueJS 3. Nous utiliserons le routeur officiel de VueJS 3 : Vue Router.
Table des matières
Rappel sur les routes / routeur
Un routeur est un composant qui va permettre de gérer les routes de notre application. Une route est une URL qui va permettre d'accéder à une page de notre application.
Par exemple, si nous avons une application qui permet de gérer des tâches, nous aurrons plusieurs routes :
- Une route pour afficher la liste des tâches
- Une route pour afficher le détail d'une tâche
- Une route pour créer une tâche
- Une route pour modifier une tâche
- etc.
Le routeur va permettre de gérer ces routes et de faire le lien entre une URL et un composant. Par exemple, si l'utilisateur tape l'URL http://localhost:8080/tasks, le routeur va afficher le composant qui affiche la liste des tâches.
Rien de bien nouveau, vous avez déjà utilisé des routeurs avec Laravel, ici nous allons voir comment faire avec VueJS.
Création du projet
Pour tester le routeur nous allons créer un nouveau projet VueJS 3.
npm create vite@latestNous allons créer un projet avec VueJS 3 et TypeScript.
Je vous laisse choisir le nom du projet.
Installation des dépendances
Avant d'ajouter le routeur assurez vous que votre projet fonctionne correctement.
cd le-nom-du-projet
npm install
npm run devVous devriez voir l'application VueJS 3 par défaut.
Ajout du routeur
Pour ajouter le routeur, nous allons utiliser la commande npm :
npm install vue-router@4Que fait la commande ?
La commande npm install va télécharger les dépendances du projet. Ici nous téléchargeons la dépendance vue-router en version 4. Cette dépendance va être ajoutée dans le fichier package.json et dans le fichier package-lock.json.
Elle va aussi créer un dossier node_modules qui va contenir les dépendances du projet.
Rappel: Ce dossier ne doit pas être versionné.
Nettoyage du projet
Nous allons supprimer le composant HelloWorld.vue pour ne garder que le composant App.vue par défaut. En effet, nous allons utiliser le routeur pour afficher les composants.
Une fois réalisé vous devriez avoir un fichier App.vue qui ressemble à ça :
<script setup lang="ts">
</script>
<template>
<!-- Nous ajouterons notre routeur ici -->
</template>
<style scoped>
</style>C'est l'invonvénient d'un projet avec du code de base
Nous allons devoir supprimer le code de base pour pouvoir utiliser le routeur. C'est un peu dommage, mais c'est le prix à payer quand on souhaite un effet wahou dès le début.
Création des composants / vues de notre application
De base le routeur ne fait rien. Nous allons donc le configurer pour qu'il affiche un composant par défaut.
Pour cela, nous allons créer un composant Home.vue dans le dossier src/views :
<template>
<div>
<h1>Home</h1>
</div>
</template>Nous allons ensuite créer un composant NotFound.vue dans le dossier src/views :
<template>
<div>
<h1>Not Found</h1>
</div>
</template>Pourquoi un composant NotFound ?
Le routeur va afficher le composant NotFound si aucune route ne correspond à l'URL. C'est une 404 en version VueJS.
Nous allons créer également un composant About.vue dans le dossier src/views :
<template>
<div>
<h1>About</h1>
</div>
</template>Nous avons maintenant tous les vues / composant dont nous avons besoin pour configurer le routeur :
- Home: Sera affiché par défaut, il s'agit de la page d'accueil de notre application.
- NotFound: Sera affiché si aucune route ne correspond à l'URL.
- About: Sera affiché si l'utilisateur tape l'URL
/about.
Pourquoi des vues dans un dossier views ?
Nous avons créé un dossier views pour y mettre les composants qui correspondent à des vues. C'est une bonne pratique pour séparer les composants qui sont des vues des composants qui sont des éléments de vues.
C'est à vous, je vous laisse créer les différentes vues de votre application, en reprenant les exemples ci-dessus.
Nous allons maintenant configurer le routeur pour qu'il affiche ces composants.
Paramétrage du routeur
Nous allons maintenant configurer le routeur pour qu'il affiche les composants que nous venons de créer. L'ensemble de la configuration sera réalisé directement en TypeScript.
Nous allons créer un fichier router.ts dans le dossier src :
import { createRouter, createWebHistory } from 'vue-router'
import Home from './views/Home.vue'
import NotFound from './views/NotFound.vue'
import About from './views/About.vue'
const routes = [
{
path: '/',
name: 'Home',
component: Home
},
{
path: '/about',
name: 'About',
component: About
},
{
path: '/:pathMatch(.*)*',
name: 'NotFound',
component: NotFound
}
]
export default createRouter({
history: createWebHistory(),
routes
});Qu'est ce que nous avons fait ?
- Nous avons importé les fonctions
createRouteretcreateWebHistoryqui vont nous permettre de créer le routeur. - Nous avons importé les composants que nous avons créé précédemment.
- Nous avons créé un tableau
routesqui contient les routes de notre application. - Nous avons créé le routeur avec la fonction
createRouteren lui passant en paramètre le tableauroutes. - Nous avons exporté le routeur pour pouvoir l'utiliser dans notre application.
- Nous avons ajouté la propriété
historyà notre routeur pour lui dire d'utiliser l'historique du navigateur.
C'est à vous de jouer
Je vous laisse créer le fichier router.ts et de le remplir avec le code ci-dessus.
Initialisation du routeur
Nous allons maintenant initialiser le routeur dans notre application. Pour cela, nous allons ajouter le routeur dans le composant main.ts :
import "./style.css"
import { createApp } from 'vue'
import App from './App.vue'
import router from './router'
createApp(App).use(router).mount('#app')Vous avez déjà une partie de ce code dans le fichier main.ts de votre application.
Ce que vous devez faire c'est :
- Importer le routeur :
import router from './router' - L'ajouter à l'application :
….use(router).…
C'est à vous de jouer
Je vous laisse ajouter le routeur dans le composant main.ts. Ici pas de magie, le code est fourni directement sur le site de VueRouter : https://router.vuejs.org/guide/#javascript
Utilisation du routeur
Nous allons maintenant utiliser le routeur dans notre application. Pour cela, nous allons ajouter le routeur dans le composant App.vue :
<template>
<router-view />
</template>Nous avons importé le routeur dans le composant App.vue et nous l'avons ajouté dans le template. Nous avons également ajouté la balise <router-view /> qui va afficher le composant correspondant à l'URL.
C'est à vous de jouer
Je vous laisse ajouter le routeur dans le composant App.vue.
Heu, c'est tout ? Oui, c'est tout. Nous avons configuré le routeur et nous l'avons ajouté dans notre application. Nous pouvons maintenant lancer notre application pour voir si tout fonctionne correctement.
Lancement de l'application
Nous allons maintenant lancer notre application pour voir si tout fonctionne correctement. Pour cela, nous allons lancer la commande npm run dev :
npm run devVous devriez voir l'application s'afficher dans votre navigateur :
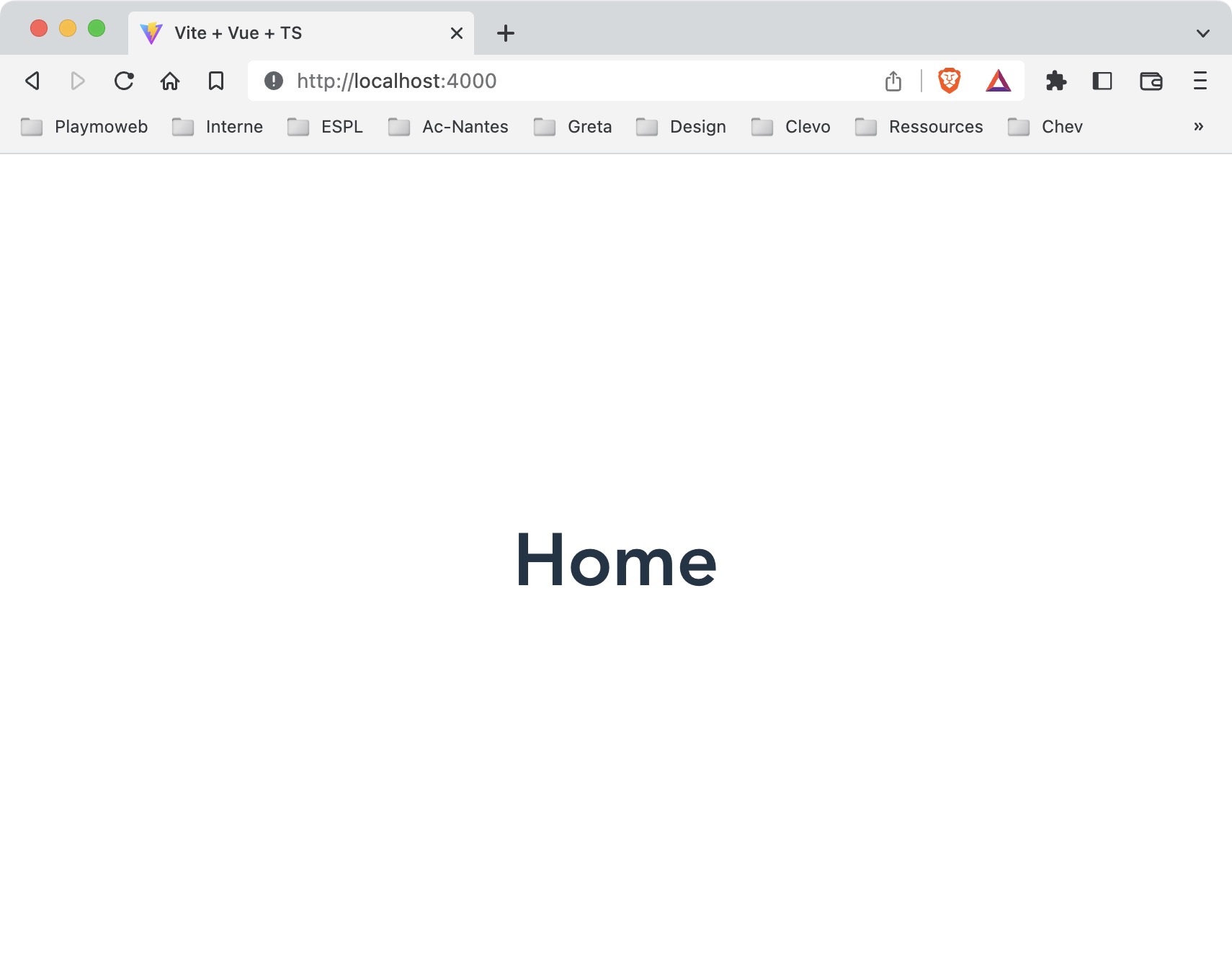
Les liens accessibles sont :
- http://localhost:4000/ : affiche le composant
Home.vue - http://localhost:4000/about : affiche le composant
About.vue - http://localhost:4000/autre : affiche le composant
NotFound.vue
Et le style ?
Pour l'instant nous avons une application qui affiche les composants que nous avons créé. C'est bien, mais c'est moche. Nous allons donc ajouter du style à notre application.
Vous l'aurez compris, nous allons utiliser TailwindCSS. Nous allons donc ajouter TailwindCSS à notre application.
Installation de TailwindCSS
Nous allons maintenant ajouter TailwindCSS à notre application. Pour cela, nous allons utiliser la commande npm install :
npm install tailwindcss@latest postcss@latest autoprefixer@latest
npx tailwindcss init -pNous allons maintenant créer un fichier tailwind.config.cjs à la racine de notre application :
/** @type {import('tailwindcss').Config} */
module.exports = {
content: [
"./index.html",
"./src/**/*.{vue,js,ts,jsx,tsx}",
],
theme: {
extend: {},
},
plugins: [],
}Nous allons maintenant créer un fichier postcss.config.cjs à la racine de notre application :
module.exports = {
plugins: {
tailwindcss: {},
autoprefixer: {},
}
}Nous allons maintenant modifier le fichier style.css dans le dossier src :
@tailwind base;
@tailwind components;
@tailwind utilities;Un instant
Ici nous ajoutons TailwindCSS dans notre CSS. Le @tailwind est une directive qui permet à postcss de comprendre que nous voulons utiliser TailwindCSS. Les directives @tailwind sont :
@tailwind base: ajoute les styles de base de TailwindCSS@tailwind components: ajoute les styles des composants de TailwindCSS@tailwind utilities: ajoute les styles des utilitaires de TailwindCSS
Je vous laisse regarder le code source de votre page généré pour voir comment celui-ci est injecté dans votre page.
Puis modifier le fichier App.vue pour qu'il utilise TailwindCSS :
<template>
<div class="container mx-auto">
<router-view />
</div>
</template>Aucun changement ? Oui, c'est normal. Nous n'avons pas encore ajouté TailwindCSS à notre application. Nous allons maintenant le faire.
Ajouter une navbar
Vue que nous sommes des gens bien, nous allons ajouter une navbar à notre application, celle-ci permettra de naviguer entre les différentes pages de notre application :
- La page d'accueil:
/ - La page
About:/about
Vue que nous sommes organisés, nous allons créer un composant Navbar.vue dans le dossier src/components. Celui-ci contiendra le code HTML + CSS de notre navbar.
<template>
<nav class="bg-white border-gray-200 px-2 sm:px-4 py-2.5 rounded dark:bg-gray-900">
<div class="container flex flex-wrap items-center justify-between mx-auto">
<a href="/" class="flex items-center">
<span class="self-center text-xl font-semibold whitespace-nowrap dark:text-white">Vue Routeur</span>
</a>
<div class="hidden w-full md:block md:w-auto" id="navbar-default">
<ul class="flex flex-col p-4 mt-4 border border-gray-100 rounded-lg bg-gray-50 md:flex-row md:space-x-8 md:mt-0 md:text-sm md:font-medium md:border-0 md:bg-white dark:bg-gray-800 md:dark:bg-gray-900 dark:border-gray-700">
<li>
<a href="/about" class="block py-2 pl-3 pr-4 text-white bg-blue-700 rounded md:bg-transparent md:text-blue-700 md:p-0 dark:text-white" aria-current="page">About</a>
</li>
</ul>
</div>
</div>
</nav>
</template>Pour réaliser cette navbar, nous avons utilisé le framework CSS TailwindCSS. J'ai également utilisé le site Flowbite pour générer le code HTML + CSS de la navbar.
Ajouter la navbar dans l'application
Nous allons maintenant ajouter le composant Navbar.vue dans le composant App.vue :
<script lang="ts" setup>
import Navbar from "./components/Navbar.vue";
</script>
<template>
<div class="flex flex-col h-screen">
<Navbar />
<div class="flex justify-center items-center flex-grow flex-col">
<router-view />
</div>
</div>
</template>Normalement la navbar devrait s'afficher, et ressembler à ça :
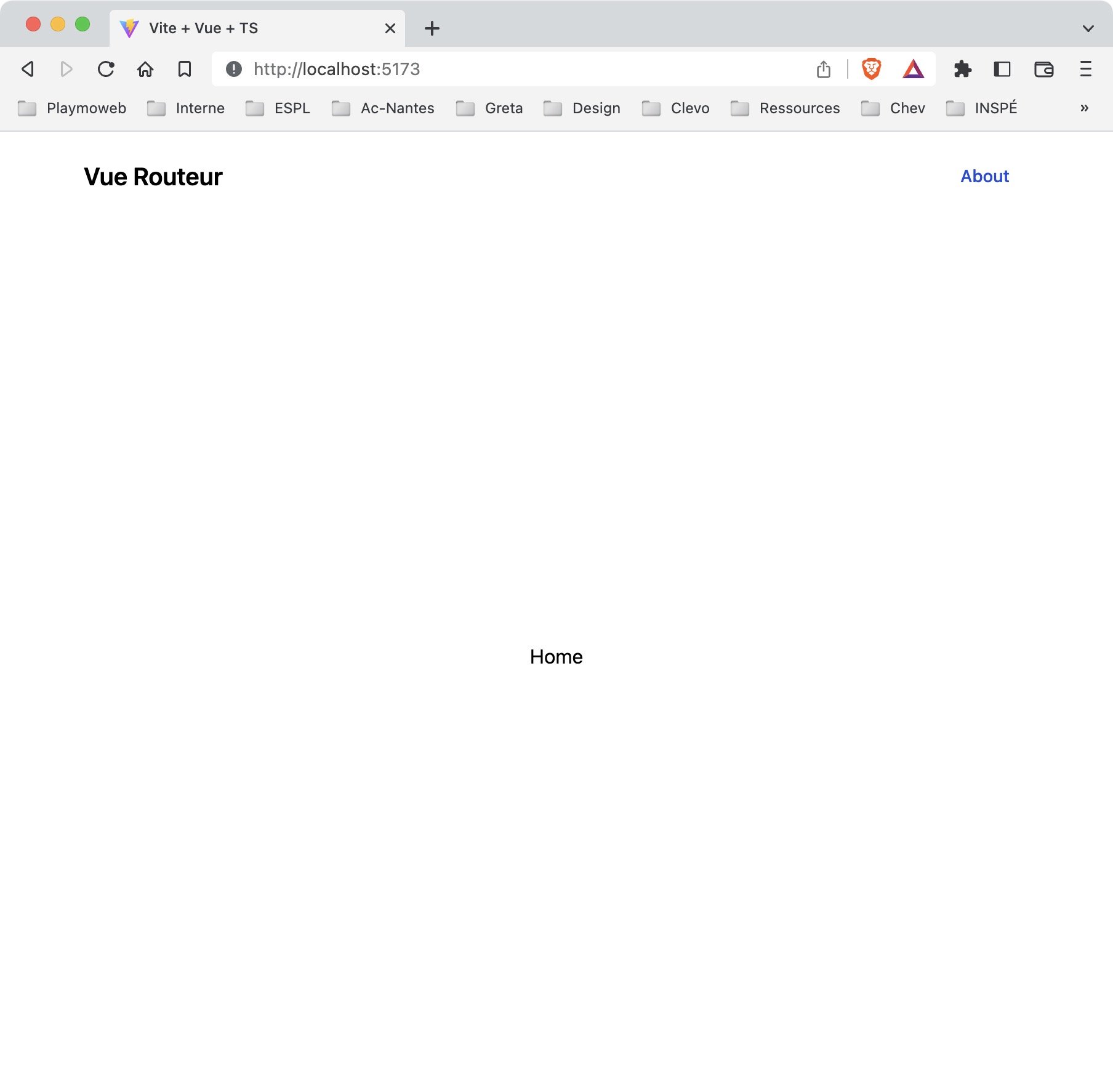
Cette fois-ci je vous ai aidé
Du code comme celui-ci ça ne s'invente pas. Je vous ai donc aidé en vous donnant le code HTML + CSS de la navbar. Vous pouvez bien sûr modifier le code pour qu'il corresponde à vos attentes.
Tester votre application
Je vous laisse tester la navigation entre les différentes pages de votre application.
Ajouter une page listant les pokémons
Nous allons maintenant ajouter une page listant les pokémons. Pour cela, nous allons utiliser l'API PokéAPI. En utilisant le code du TP précédent, nous allons créer un composant PokemonList.vue dans le dossier src/views.
Avant de continuer, je vous laisse créer la page PokemonList.vue et tester que vous pouvez y accéder. Voici les étapes à suivre :
- Créer le fichier
PokemonList.vuedans le dossiersrc/views - Ajouter le composant
PokemonList.vuedans le fichierrouter.ts - Tester que vous pouvez accéder à la page
/pokemons - Modifier votre navbar pour ajouter un lien vers la page
/pokemons
Et pour le contenu ?
Pour l'instant vous n'avez pas de contenu. Je vous laisse mettre un simple h1 dans le composant PokemonList.vue.
Je vous aide, voici la base de votre composant PokemonList.vue :
<script setup lang="ts">
// À l'étape suivante vous allez ajouter le code pour récupérer la liste des pokémons
</script>
<template>
<h1>Pokémons Liste</h1>
</template>
<style scoped>
</style>Modifier votre navbar
Avant de continuer, je vous invite à modifier votre navbar pour ajouter un lien vers la page /pokemons. Une fois ajouté, vérifiez que vous pouvez accéder à la page /pokemons en cliquant sur le lien dans votre navbar.
Vous devriez avoir quelque chose comme ça :
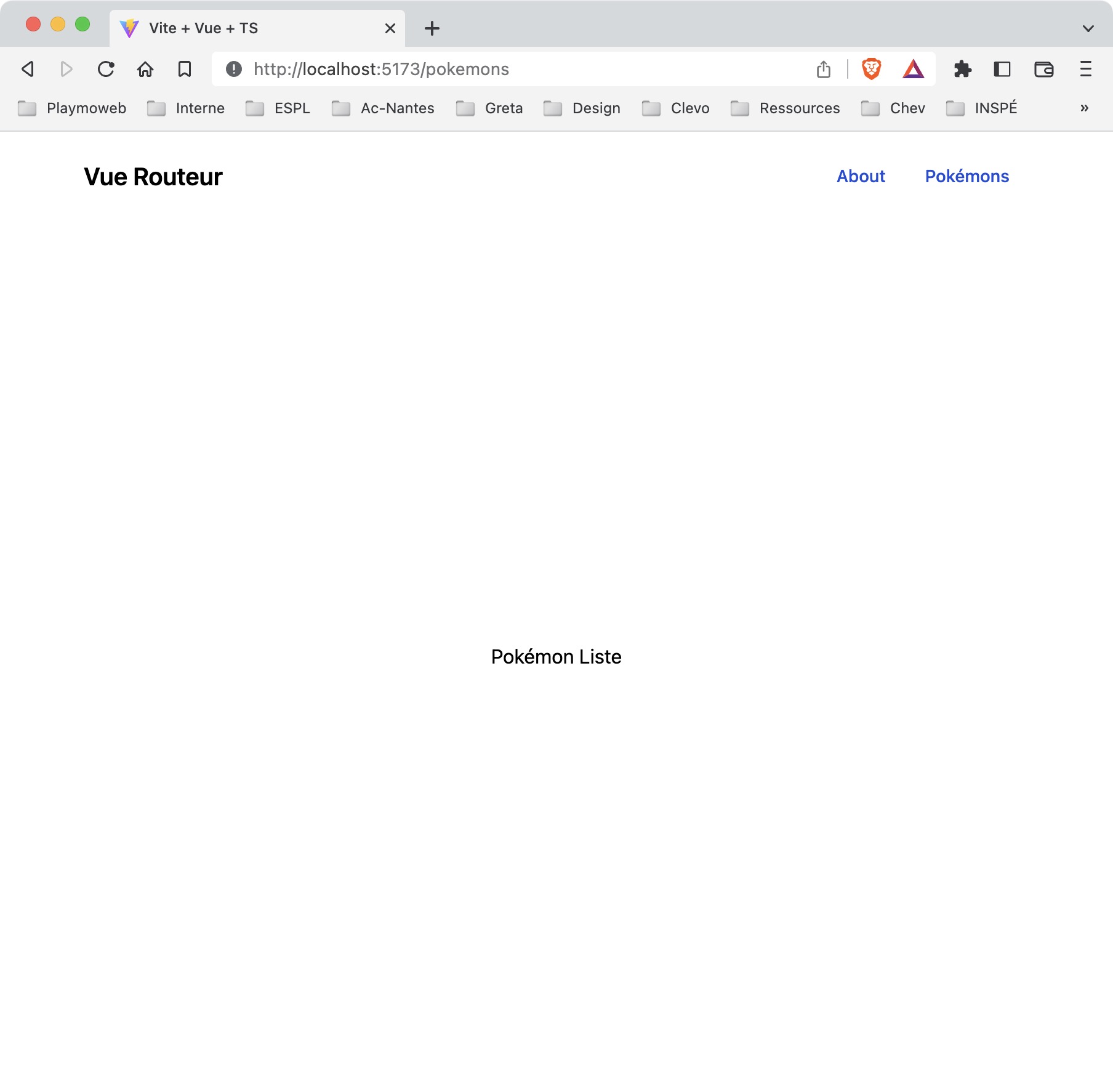
Afficher la liste
Je vous propose de reprendre le système de Card que nous avons utilisé dans le TP Précédent. Mais comme nous sommes des gens bien, nous allons créer un composant Card.vue dans le dossier src/components et l'utiliser dans notre composant PokemonList.vue.
Créer un composant Card.vue
Je vous invite également vivement à créer un composant Card dans le dossier src/components et à l'utiliser dans votre composant PokemonList.vue. Comme toujours le découpage en composant est une bonne pratique.
Code du composant Card.vue :
<script setup lang="ts">
</script>
<template>
<div class="m-6 block max-w-md p-6 bg-white border border-gray-200 rounded-lg shadow-md hover:bg-gray-100 dark:bg-gray-800 dark:border-gray-700 dark:hover:bg-gray-700">
<p class="font-normal">
<slot />
</p>
</div>
</template>Avec du contenu voilà à quoi ça ressemble :
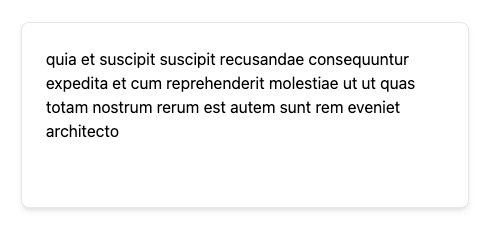
Un instant !
D'où vient le code ? Flowbite et plus particulièrement la page Card : https://flowbite.com/docs/components/card/.
Afficher la liste des pokémons
Pour afficher la liste des pokémons nous avons besoin de récupérer la liste des pokémons depuis l'API. Pour cela, nous allons utiliser la fonction fetch de JavaScript.
L'appel à l'API va être réalisé dans la partie <script setup> du composant PokemonList.vue. Nous allons donc créer une variable pokemons qui contiendra la liste des pokémons.
<script setup lang="ts">
import { ref } from 'vue'
const pokemons = ref([])
// À l'étape suivante vous allez ajouter le code pour récupérer la liste des pokémons
</script>Appeler l'API
Pour appeler l'API, nous allons utiliser la fonction fetch de JavaScript. Cette fonction permet d'appeler une API et de récupérer les données en JSON.
function getPokemons() {
fetch('https://pokeapi.co/api/v2/pokemon?limit=151')
.then(response => response.json())
.then(data => {
pokemons.value = data.results
})
}Je vous laisse ajouter cette fonction dans le composant PokemonList.vue et tester que vous récupérez bien votre liste. Vous pouvez également afficher les données dans la console avec console.log(pokemons) dans le then.
N'oubliez pas l'appel à la fonction getPokemons dans le composant PokemonList.vue, sinon vous n'aurez pas de données. Vous pouvez appeler la fonction à la fin de votre <script lang="ts" setup>.
C'est à vous !
Je vous laisse terminer la page liste, elle doit afficher l'ensemble des données dans des Card. Vous utilisez le composant Card.vue que vous avez créé précédemment.
Pas de panique, ici vous devez utiliser ce que vous avez appris dans les TP précédents, à savoir :
- Utiliser un v-for pour afficher une liste.
- Utiliser le composant
Card.vuepour afficher les données. (n'oubliez pas de l'importerimport Card from '@/components/Card.vue').
Voilà à quoi ça peut ressembler :
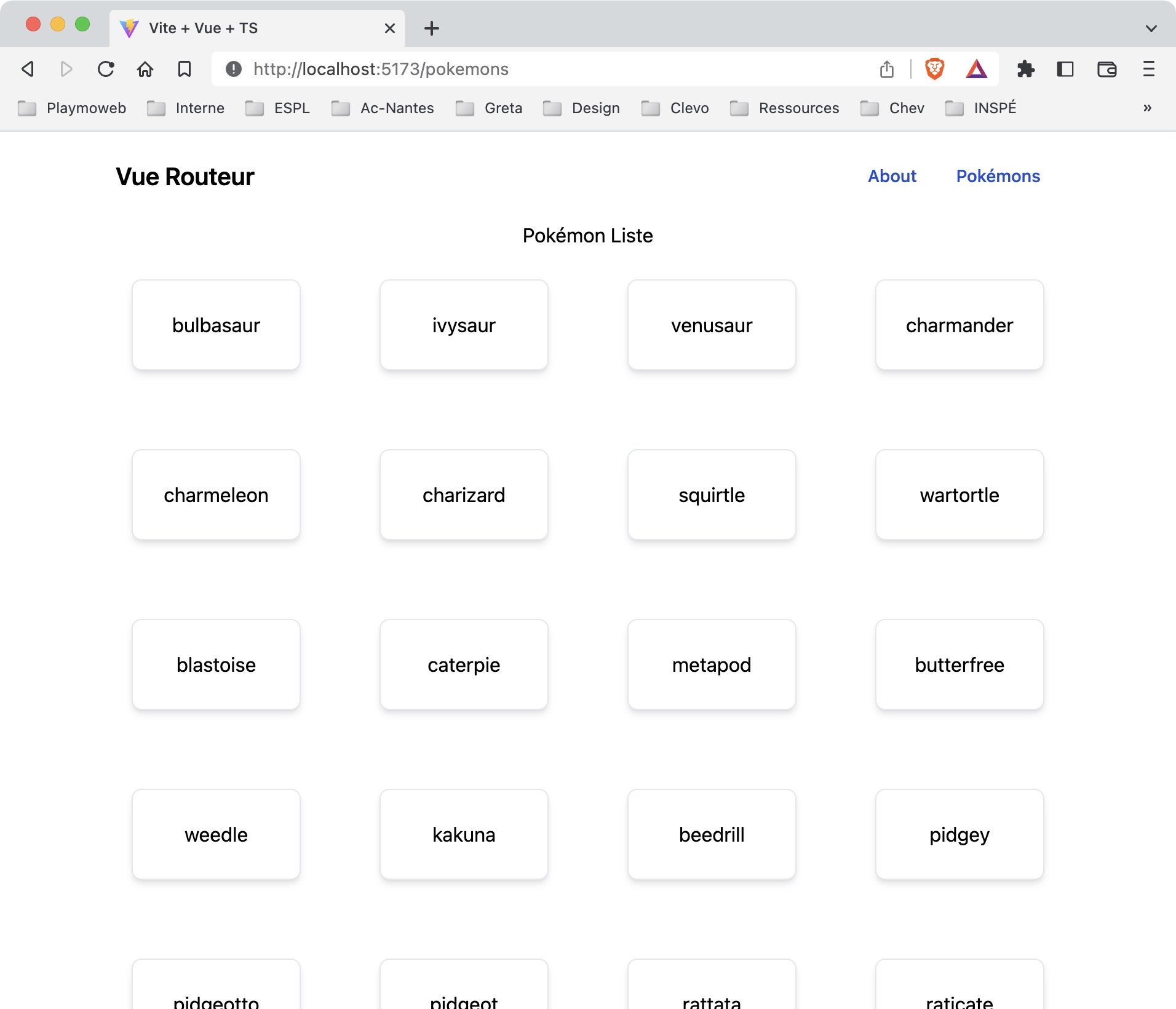
Une solution possible pour la vue
<template>
<div>
<h1>
Pokémon Liste
</h1>
</div>
<div>
<div class="grid grid-cols-4 gap-4">
<div v-for="(pokemon, index) in pokemons" :key="pokemon.name">
<Card>
<div class="text-center">{{ pokemon.name }}</div>
</Card>
</div>
</div>
</div>
</template>Ajouter une page pour afficher les détails
Nous avons créé la page listant toutes les données récupérées depuis l'API. L'API nous propose également de récupérer les détails d'un élément, nous allons maintenant ajouter une page pour afficher les détails d'un pokémon. Comme pour la page liste, nous allons dans un premier temps créer la page et ensuite ajouter le lien vers cette page.
Pour cela, nous allons créer une nouvelle vue nommée PokemonDetails.vue. Cette vue va afficher les détails d'un pokémon. Pour cela, nous allons utiliser l'ID du pokémon dans l'URL.
Ajouter la page
Nous allons ajouter la page PokemonDetails.vue dans le dossier src/views. Le contenu de la page est à vous de le définir, mais la structure de la page doit être la suivante :
<script setup lang="ts">
</script>
<template>
<!-- Visuel de votre vue -->
</template>Ajouter le lien dans le router
Par rapport aux liens précédents, nous allons avoir un lien dynamique. Pour cela, nous allons utiliser les paramètres de route. Pour cela, nous allons utiliser les : dans l'URL.
{
path: '/pokemon/:id',
name: 'PokemonDetails',
component: PokemonDetails
}Ajouter le code précédent dans le fichier router.js et tester que vous pouvez accéder à la page /pokemon/1.
Que signifie le :id ?
Le :id signifie que l'URL peut contenir un paramètre. Dans notre cas, l'URL peut contenir un paramètre id. Nous allons pouvoir récupérer ce paramètre dans le composant PokemonDetails.vue.
C'est un peu comme si nous avions une variable id dans l'URL, comme nous pouvions le faire en PHP. Exemple :
/pokemon/1=>id = 1/pokemon/2=>id = 2- …
Créer un lien vers la page de détails
Nous allons maintenant créer un lien vers la page de détails. Pour cela, nous allons utiliser le composant router-link de Vue Router. Ce composant permet de créer un lien vers une route. Pour cela, nous allons utiliser la propriété to qui prend en paramètre l'URL de la route, ici /pokemon/:id.
<router-link :to="`/pokemon/${index + 1}`">
// ...
</router-link>La vue de détails
Nous avons défini le lien qui permettra d'accéder à la page de détails ainsi qu'une vue pour l'instant vide Nous allons maintenant afficher les détails d'un pokémon. Pour cela, nous allons utiliser l'ID présent dans l'URL.
Pour récupérer l'ID, nous allons utiliser le code suivant this.$route.params.id. Cet ID nous servira ensuite lors de l'appel à l'API pour récupérer les détails de l'ID passé en paramètre. Comme toujours nous allons utiliser la fonction fetch de JavaScript.
Voici le code à mettre dans votre setup de votre page PokemonDetails.vue :
<script setup lang="ts">
import { ref, watch } from 'vue'
import { useRoute } from 'vue-router'
const route = useRoute()
const pokemon = ref(null)
function fetchPokemon() {
fetch(`https://pokeapi.co/api/v2/pokemon/${route.params.id}`)
.then(response => response.json())
.then(data => {
pokemon.value = data
})
}
// Si l'ID change, on appelle la fonction fetchPokemon
watch(route, () => fetchPokemon())
// Appel de la fonction fetchPokemon, pour récupérer les détails du pokémon
fetchPokemon()
</script>Quelques explications :
route.params.id: récupère l'ID dans l'URL. Exemple :/pokemon/1=>id = 1pokemon: variable qui va contenir les détails du pokémonfetchPokemon: fonction qui va appeler l'API pour récupérer les détails du pokémonfetchPokemon(): appel de la fonctionfetchPokemonpour récupérer les détails.
Je vous laisse ajouter ce code dans le composant PokemonDetails.vue et tester que vous récupérez bien les détails du pokémon. Vous pouvez également afficher les détails du pokémon dans la console avec console.log(this.pokemon) dans le then.
Que contient la variable pokemon ?
Vous pouvez regarder la structure de la variable pokemon dans la console. Vous pouvez également regarder la documentation de l'API : https://pokeapi.co/docs/v2#pokemon-section :
pokemon.sprites: contient les sprites du pokémon (les images)pokemon.name: contient le nom du pokémonpokemon.types: contient les types du pokémonpokemon.stats: contient les statistiques du pokémon- …
La vue de détails
Maintenant que nous avons récupéré les données, nous allons pouvoir les afficher dans la page PokemonDetails.vue. Je vous laisse ajouter le code HTML + CSS pour afficher les détails.
Exemple de template affichant les détails :
<template>
<div class="flex flex-col items-center" v-if="pokemon">
<div class="flex flex-col items-center">
<img :src="pokemon.sprites.front_default" class="w-32 h-32" />
<h1 class="text-2xl font-bold">{{ pokemon.name }}</h1>
</div>
<div class="flex flex-col items-center">
<h2 class="text-xl font-bold">Types</h2>
<div class="flex flex-row">
<span v-for="type in pokemon.types" :key="type.type.name" class="bg-gray-200 rounded-full px-3 py-1 text-sm font-semibold text-gray-700 mr-2">
{{ type.type.name }}
</span>
</div>
</div>
</div>
</template>Une fois réalisé vous devriez voir :

Ajouter une page contact
En reprenant la logique vue précédemment, ajoutez une page contact qui contient un formulaire de contact.
- Créez une page
contactavec un formulaire de contact. - Ajoutez un lien vers cette page dans le menu.
- Ajoutez une route vers cette page.
- Le formulaire doit contenir les champs suivants :
- Nom
- Prénom
- Message
- Le formulaire doit être stylisé. (Vous pouvez vous inspirer de https://flowbite.com/blocks/marketing/contact/
Comment récupérer les données du formulaire ?
Vous pouvez récupérer les données du formulaire avec la fonction onSubmit :
<form @submit.prevent="onSubmit">
<input type="text" v-model="name" />
<input type="text" v-model="firstname" />
<input type="text" v-model="email" />
<textarea v-model="message"></textarea>
<button type="submit">Envoyer</button>
</form><script setup lang="ts">
import { ref } from 'vue'
const name = ref('')
const firstname = ref('')
const email = ref('')
const message = ref('')
function onSubmit() {
console.log(name)
console.log(firstname)
console.log(email)
console.log(message)
}
</script>Évolution de l'application
Je vous laisse travailler sur le style de l'application pour que celle-ci soit plus jolie. Vous pouvez également ajouter des fonctionnalités comme :
Ajouter un bouton pour revenir à la liste.
Ajouter un bouton pour aller au suivant.
Ajouter un bouton pour aller au précédent.
Afficher un pokémeon en aléatoire. (
math.random…).Vous n'oublierez pas de compléter la page
aboutavec des informations sur l'application.Vous n'oublierez pas de compléter la page
home, celle-ci doit inviter l'utilisateur à aller sur la pagepokemons.
Conclusion
Nous avons vu comment créer une application VueJS avec TailwindCSS. Nous avons également vu comment créer des pages et des composants. Nous avons également vu comment récupérer des données depuis une API.
Le découpage de l'application en vue est primordial pour la maintenabilité de l'application. Même si votre site est développé en JavaScript / Typescript, il est important de séparer les différentes parties de l'application. C'était important en PHP avec Laravel et en MVC ça l'ait toujours en JavaScript avec VueJS.