Création stack OpenFaas (faasd) local via Multipass
Ce document s'intéresse uniquement à la partie création de la stack initial faasd qui nous permettra d'utiliser OpenFaas. Le but de ce document est de monter rapidement / simplement une stack OpenFaas pour tester la solution.
Pour simplifier, la création de l'environnement nous utiliserons Faasd
Installer Multipass
MultiPass « Ubuntu VMs on demand for any workstation », est une solution qui nous permettra de monter rapidement des VMs administrable et accessible en ligne de commande.
Installer multipass
Multipass, est une bonne solution pour tester rapidement des outils en ligne de commande Linux sans quitter votre machine Windows / MacOS.
👉 Vous souhaitez être full-stack ? Ce que nous allons voir ici est les bases des manipulations à connaitres.
Installer faas-cli
Linux et Mac
Sans être root :
curl -sSL https://cli.openfaas.com | shVia brew (Mac OS) :
brew install faas-cliWindows Powershell
Vous êtes sous Windows ? C'est également installable via Powershell
$version = (Invoke-WebRequest "https://api.github.com/repos/openfaas/faas-cli/releases/latest" | ConvertFrom-Json)[0].tag_name
(New-Object System.Net.WebClient).DownloadFile("https://github.com/openfaas/faas-cli/releases/download/$version/faas-cli.exe", "faas-cli.exe")Configuration Cloud-config
Pour créer la machine nous allons utiliser Cloud-config ce fichier de configuration va initialiser la VM avec l'ensemble des dépendances nécessaires au bon fonctionnement.
curl -sSLO https://raw.githubusercontent.com/openfaas/faasd/master/cloud-config.txtCloudConfig va nous permettre de pré-parametrer notre VM, dès le démarrage de celle-ci sera préconfiguré avec les paramètrage spécifié dans cloud-config.txt.
DANGER
👋 Vous avez confiance ? Vous avez ouvert le fichier ? Vous ne devriez pas… Je vous invite vivement de regarder son contenu.
SSH Key
Afin de pouvoir vous connecter à la machine il faut modifier le fichier cloud-config.txt pour y ajouter votre clé SSH
ssh-add -LÉditer dans le fichier cloud-config.txt la ligne ssh-rsa pour mettre votre clé.
WARNING
Je ne pense pas vous apprendre quelque chose ici… Mais préférez toujours une connexion via une clé à un mot de passe. TOUJOURS.
Vous n'en avez pas ? Je suis là !
Créé et démarrer la VM
multipass launch --cloud-init cloud-config.txt --name faasdVous allez constater la force de Multipass. Ici rien à faire sauf attendre.
Opération longue
Cette opération va prendre quelques minutes en fonction de votre machine. Votre ordinateur (via cloud-init) est entrain de créer une machine disposant de OpenFaas mais également de l'ensemble des dépendances nécessaire au bon fonctionnement.
Récupération de l'authentification
Votre machine est maintenant créée. Pour pouvoir se connecter à OpenFaas vous devez récupérer le fichier basic-auth-password pour ça nous allons :
- Avoir besoin de l'IP de votre VM
- Récupéré via SSH le fichier d'auth
multipass ls
Dans mon cas l'IP est dans 172.16.162.4, via la commande :
ssh ubuntu@172.16.162.4 "sudo cat /var/lib/faasd/secrets/basic-auth-password" > basic-auth-passwordConnexion à l'instance
export OPENFAAS_URL=http://172.16.162.4:8080 && cat basic-auth-password | faas-cli login -sN'oubliez pas l'IP
Dans mon exemple l'IP est 172.16.162.4 mais ce n'est peut-être pas votre cas… Je vous invite à vérifier avant de lancer la commande.
Valider le fonctionnement
faas-cli version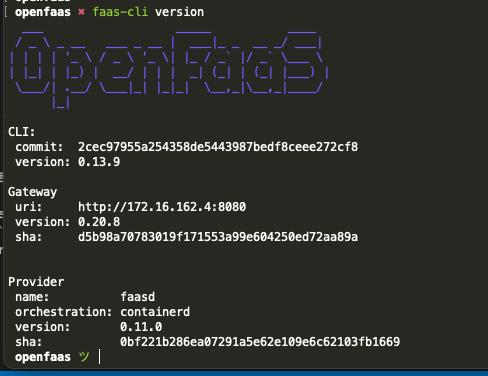
Vous pouvez également accéder à l'interface d'admin WEB via :
Votre ordinateur est maintenant prêt, nous avons donc créé :
- Une VM contenant open-faas (votre serveur).
- Le CLI pour contrôler
open-faas. - Connecter votre ordinateur à votre serveur.
Source: https://github.com/openfaas/faasd/blob/master/docs/MULTIPASS.md
La suite ?
Maintenant que nous avons notre serveur, nous allons pouvoir déployer une fonction pour la suite c'est par ici