Déployer une Image Docker dans Kubernetes
Nous avons vu précédemment qu'il était possible de compiler puis de packager une application grâce à Gitlab-CI, dans ce TP nous allons voir comment déployer cette image (présente dans un registry privé) dans un cluster Kubernetes
Sommaire
Introduction
Dans ce TP nous allons voir comment :
- Configurer un cluster Kubernetes simple avec
k3d. - Comment autoriser le cluster Kubernetes à « pull » l'image depuis le repo privé de Gitlab.
- Comment lancer & autoriser les connexions sur un port accessible depuis le réseau.
Contenu non exhaustif
Kubernetes est un sujet très large qui est très large. Dans ce TP nous poserons uniquement les bases, celle-ci vous servirons à découvrir le fonctionnement de Kubernetes, mais également comme l'utiliser dans un usage « avancés » c'est-à-dire sans forcément utiliser une image sur le hub public de Docker.
Le Cluster
Contrairement à un simple Docker, compose Kubernetes reposes sur un principe de Cluster. Le cluster n'est pas « une simple image ». Il s’agit d'un outil d'orchestration qui regroupera à la fois :
- Les images (container).
- Les paramétrages des volumes.
- Le nombre d'instances déployé.
- Le réseau
- En passant par l'exposition des services.
L'idée ici est donc de gérer l'ensemble de votre « stack » et pas seulement la combinaison d'images dans un Docker-Compose. L'ensemble de votre configuration sera configurée en YAML dans un ou plusieurs fichiers.
Nous allons avoir plusieurs possibilités pour créer notre cluster, il existe plusieurs « logiciels » permettant de créer des Clusters Kubernetes :
- k8s
- minikube
- k3s
- k3d (en réalité c'est k3s in Docker)
- kind
- …
Beaucoup de possibilité pour répondre à des cas d'usage différents, le plus simple dans notre cas c'est « k3d » ; pourquoi ? Car il permet de déployer un cluster Kubernetes dans un environnement conteneurisé type Docker.
Du YAML ?
Oui… Beaucoup de YAML ! Mais vous allez voir… Une fois une bonne base en place c'est « plutôt simple ».
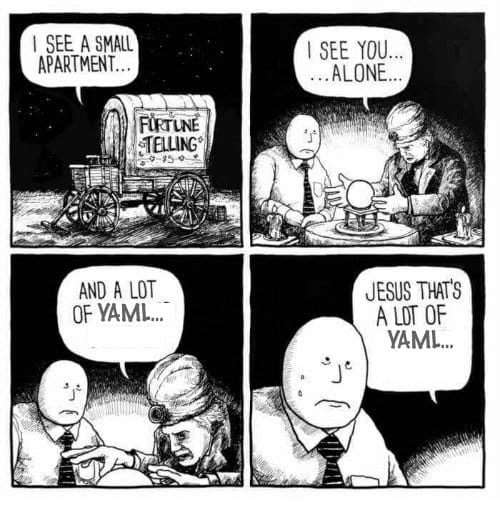
Gérer son cluster… kubectl ? helm ?
Le monde Kubernetes est rempli de plusieurs outils, les différents outils ont été créé à différentes époques et répondent à des besoins différents, et surtout des tailles de projet différentes.
Pour cette introduction, je vais rester sur l'outil de base à savoir kubectl, il sera amplement suffisant et vous les verrez il nous permettra même de déployer sans trop de difficultés en automatique dans un flow de CI/CD.
k3d
Nous allons donc installer k3d, l'installation va être relativement simple, il s'agit ici juste d'un petit outil qui nous permettra de créer / initialiser, mais également de manager nos différents clusters.
Pour l'installation, je vous laisse vous reporter à la documentation officielle en effet, en fonction de votre OS l'installation sera évidemment différente.
Une fois installé sur votre machine / serveur, vous devriez pouvoir jouer dans votre terminal la commande :
$ k3d --version
k3d version v4.4.3
k3s version v1.20.6-k3s1 (default)Dans mon cas, j'ai donc la version 4.4.3 de k3d.
Initialiser un Cluster
Pour l'instant nous n'avons pas initialisé de cluster, notre machine / serveur est toujours identique à avant l'installation. La création de clusters va se réaliser via la commande k3d récemment installée. Pour faire simple, si vous souhaitez créer un cluster, il vous suffira de :
k3d cluster create --api-port IP_DE_VOTRE_SERVEUR:20135 -p "8080:80@loadbalancer" --volume $(pwd)/volume/:/data/ -s 1 -a 2 monClusterAvant de jouer la commande comme un sauvage, détaillons un peu ce que vous allez lancer sur votre machine :
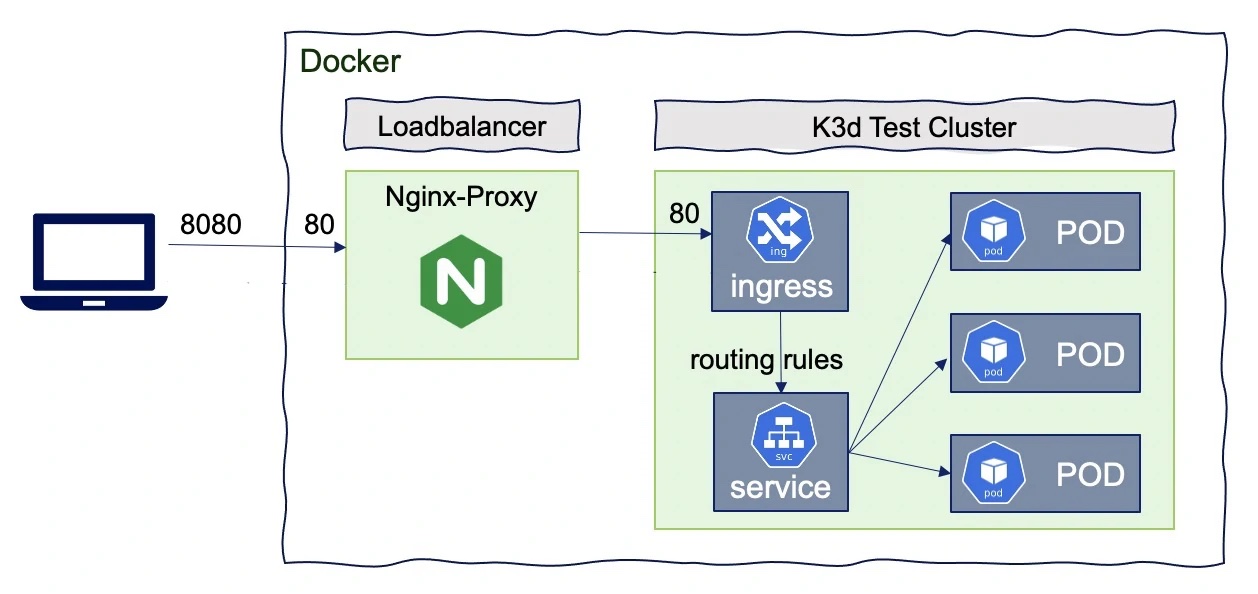
| Options | Usage |
|---|---|
cluster | Indique que nous souhaitons gérer la partie cluster |
create | Indique que nous souhaitons créer un nouveau cluster |
--api-port IP_DE_VOTRE_SERVEUR::20125 | Port d'écoute de la partie API de management du cluster |
-p "8080:80@loadbalancer" | Expose le port 8080 sur votre machine, il permettra d'accéder à votre « service déployé » |
--volume ./volume/:/data/ | Fournis un espace de stockage persistant à votre cluster |
-s 1 | Indique que vous souhaitez 1 serveur |
-a 2 | Indique que vous souhaitez 2 agents |
monCluster | Le nom du cluster que vous souhaitez créer |
Vous pouvez maintenant lancer la commande. Dans quelques minutes / secondes en fonctions de votre machine, vous aurez un cluster Kubernetes disponible.
C'est dans « du docker »
Vous pouvez vérifier que nous sommes bien dans différents Container Docker via un simple docker ps.

Votre cluster Kubernetes est maintenant opérationnel, vous pouvez déployer dessus ce que vous souhaitez. Si vous avez initialisé le cluster sur votre machine, celui-ci est normalement disponible immédiatement.
Cependant, je vous invite à réaliser un cluster « distant » ; même si fondamentalement ça ne change pas grand-chose au fonctionnement, vous devrez vous poser des questions toutes bêtes comme par exemple :
« Mais comment j'accède à distance à mon Cluster ? Comment est gérée la sécurité de mon cluster ? »
Accès du cluster à distance
Nous allons donc voir comment « récupérer » la configuration du cluster monCluster que nous avons initialisé précédemment.
Pourquoi est-ce important à mon avis ?
Dans le monde réel, il est peu probable que votre cluster Kubernetes soit en local sur votre serveur, l'intérêt est très limité et l'ajout de Kubernetes serait très subjectif…
Même si ce TP utilise une implémentation « simple » d'un cluster Kubernetes, il peut complètement être utilisé dans le cadre d'un environnement de développement. Et dans ce cadre, il est évident qu’accéder à son cluster à distance est primordial.
k3d (ou k3s in Docker) utilise la même logique d'authentification que les autres solution Kubernetes du marché. Ça repose comme souvent avec Kubernetes sur … un fichier YAML, celui-ci va contenir l'ensemble de la configuration et des clés d'accès de votre cluster.
Il est donc important que celui-ci reste privé, vous ne devez jamais le partager, le comité dans un dépot public, voire le diffuser en ligne. Car évidemment celui-ci donne les pleins pouvoirs pour modifier / déployer / interagir avec votre Cluster.
Pour forcer k3d à écrire la configuration de votre Cluster, il faut saisir la commande:
$ k3d kubeconfig write monCluster
/home/vbrosseau/.k3d/kubeconfig-monCluster.yamlÀ cette étape, vous venez d'écrire la configuration de votre Cluster dans votre serveur. Cette configuration va nous permettre par la suite de piloter le cluster via votre ordinateur.
Le fichier est sauvegardé dans le dossier .k3d dans la home de votre utilisateur. Vous pouvez la récupérer via un scp (ou autre solution de transfert).
scp vbrosseau@monServer.dev:.k3d/kubeconfig-monCluster.yaml .Et voilà vous avez maintenant l'ensemble des secrets nécessaires pour que votre serveur vous reconnaisse 👋. Pour les fournir à kubectl il suffit de :
export KUBECONFIG=kubeconfig-monCluster.yaml
kubectl cluster-infoSi vous avez bien suivi… vous devriez avoir les informations de votre cluster.
STOP !
La curiosité n'est pas un vilain défaut ! Regardons ensemble le contenu du fichier que vous venez de récupérer !
Votre Cluster est maintenant pleinement fonctionnel. Il est pour l'instant vide, mais vous allez voir, nous allons très prochainement déployer votre application.
kubectl ?
kubectl est l'outil officiel permettant de gérer votre cluster Kubernetes. Pour l'installation je vous laisse suivre la documentation officielle :
Les solutions payantes
Bon, même si ce n’est pas le sujet de ce TP, il faut avoir en tête qu'il existe énormément de solutions pour monter un Cluster Kubernetes. Ici nous avons créé un cluster avec k3s (via k3d), aucun problème votre cluster va fonctionner comme attendu. Cependant cette solution est valide pour expérimenter Kubernetes ou pour déployer une application perso.
Si vous souhaitez utiliser Kubernetes en prod ou de manière professionnelle, je vous conseille vivement de passer par une solution manager du type :
L'usage de ce type de solution ne change rien à ce que nous avons vu / allons voir. Leur avantage c'est que vous n'avez rien à gérer, la solution est managée par le fournisseur de service.
Créer l'image Docker via Gitlab-CI
Avant d'aller plus loin… Il nous faut quelque chose à déployer. Dans Kubernetes nous pouvons déployer différents types d'application :
- Des outils sans « interface » (HTML, ou API).
- Des API (exposée en HTTP).
- Un site Internet.
- Une base de données
- Une combinaison de site Internet + API + BDD
Bref, ce que vous souhaitez donc !
Le projet
Pour débuter nous allons déployer un projet simple, je vous propose de déployer un projet similaire à la documentation que vous êtes en train de lire. La solution que j'utilise s'appelle VuePress, cette solution permet de créer rapidement un site à partir de fichier Markdown nous sommes donc en plein dans la JamStack.
-> Je vous laisse regarder un peu la documentation de VuePress avant de continuer
Pour créer un projet VuePress, il suffit d'entrer la commande :
npx create-vuepress-site vuePressInKubeAu passage
Je vous avais parlé de pnpm précédemment… Ici si vous souhaitez l'utiliser également vous pouvez faire pnpx à la place à npx.
Avant d'aller plus loin, je vous laisse :
- Tester que ça fonctionne en local avec un
npm installpuis unnpm run dev(attention à être dans le dossierdocs). - Créer votre projet sur Gitlab et créer une première version du dossier
docs.
Pour le premier point si tout va bien vous devriez avoir :

Le Docker File
Si tout est bon, continuons, nous allons maintenant créer une image Docker de votre site. C'est celle-ci que nous déploierons dans notre container.
Ici il s'agit d'un site Internet, donc comme dans le TP sur le packaging avec Docker nous utiliserons une image « simpliste » à base de nginx.
Cette image aura pour but de prendre le résultat du Build de VuePress pour l'héberger de manière statique. La première version est donc de créer une première version via :
pnpm run buildVotre site static est généré dans le dossier src/.vuepress/dist c'est ce dossier que nous allons mettre dans notre image Docker.
Je vous laisse créer le fichier Dockerfile dans le dossier docs avec le contenu suivant
FROM nginx:stable-alpine
COPY src/.vuepress/dist /usr/share/nginx/html
EXPOSE 80
CMD ["nginx", "-g", "daemon off;"]STOP !
Avant de pusher votre code, tester sur votre ordinateur le bon fonctionnement !
docker build -t vuepress:test .
docker run -it -p 9090:80 --rm --name vuepresstest vuepress:test« Votre site » doit-être accessible sur le port 9090
La CI
L'idée dans ce TP est de faire générer l'image Docker automatiquement par Gitlab-CI afin de la récupérer de manière privée dans notre cluster Kubernetes. Nous allons donc configurer la CI de Gitlab pour générer une nouvelle image Docker à chaque fois qu'un commit arrive dans la master.
Cette image Docker sera taguée avec l'identifiant du commit en question. Cette étape est identique à ce que nous avons déjà fait précédemment dans le TP Packager avec Docker.
Je vous laisse regarder comment nous avions fait, afin de reprendre la même logique dans ce projet. En deux mots l'opération sera la suivante :
- Créer un fichier
.gitlab-ci.ymlà la racine de votre projet. - Ajouter la configuration qui permettra de
builder le projetpuis debuilder l'image docker. - Commiter et pusher votre projet pour que Gitlab-CI lance la compilation.
Attention, dans le cas présent, les étapes de compilation « JS » seront plus simples que dans l'exemple du TP dont vous vous inspirez, un simple npm run build sera certainement suffisant 😉.
Tester c'est douter ?
Avant d'envoyer l'image dans notre cluster Kubernetes, je vous propose de tester que celle-ci fonctionne correctement. Après le build, tester de la récupérer pour la lancer sur votre Docker local.
En manque d'inspiration ?
Avez-vous vraiment cherchez ? Si oui… Voilà un exemple de .gitlab-ci.yml qui fonctionne :
stages:
- build
- release
build:
image: node:latest
stage: build
script:
- npm install
- npm run build
artifacts:
paths:
- src/.vuepress/dist
only:
- master
release:
image: docker:19.03.12
stage: release
dependencies:
- build
services:
- docker:19.03.12-dind
variables:
IMAGE_TAG: $CI_REGISTRY_IMAGE:$CI_COMMIT_SHORT_SHA
script:
- docker login -u $CI_REGISTRY_USER -p $CI_REGISTRY_PASSWORD $CI_REGISTRY
- docker build -t $IMAGE_TAG .
- docker push $IMAGE_TAG
only:
- masterL'image Docker
Si tout s'est bien passé, vous avez maintenant une première version de votre application dans votre Registry Privée, celle-ci contient une version de votre application.
Le registry étant privé, nous allons devoir autoriser le cluster Kubernetes à communiquer avec celui-ci. Rien de bien compliqué rassurez-vous.

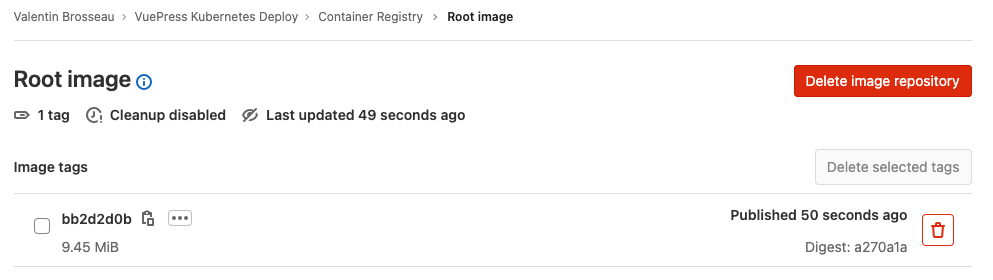
Déployer l'image sur le cluster Kubernetes
Nous attaquons maintenant la partie qui vous intéresse, j'imagine 😄, comment déployer cette image dans notre cluster Kubernetes.
Introduction
Comme je disais en introduction nous allons devoir écrire quelques fichiers YAML. Ces fichiers ont chacun une fonction :
deployment.yamlva contenir l'ensemble des paramètres liés à votre déploiement (images à déployer, nombre de replicas, nom de votre projet, la référence à vos secrets de pull Docker).services.yamlva indiquer le ou les ports disponibles à l'intérieur de votre/vos image(s).ingress.yamlva indiquer comment le port ou les ports doivent-être exposé à vos clients (path, ou sur un domaine en particulié)
Ces fichiers sont « presque » toujours identiques entre chaque déploiement, c'est pour ça que des solutions comme helm existent. Pour simplifier, dans notre cas, je vais vous donner les fichiers.
Cependant, si vous souhaitez vraiment maîtriser ce que nous sommes en train de voir, je vous invite vivement à regarder ce que vous indiquez dans les fichiers.
Les paramètres importants ?
Même si tous les paramètres sont importants deux doivent attirer votre attention :
- le
name, présent dans l'ensemble des fichiers, c'est le nom de votre projet à déployer. - le
image, c'est le lien vers votre image Docker à déployer (privée ou publique). Si l'image est privée, il faudra indiquer unimagePullSecrets.
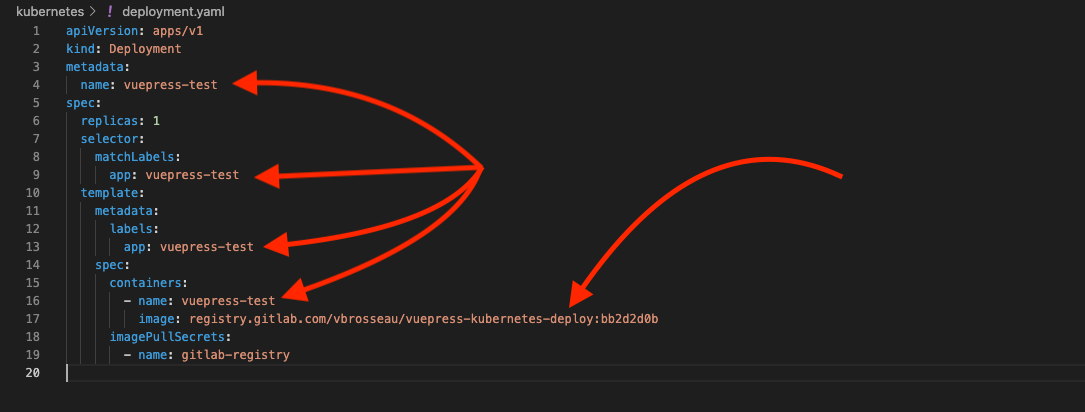
Le secret
Nous l'avons vu tout à l'heure, pour communiquer avec votre Cluster il faut être authentifié. Attention si vous avez fermé le terminal depuis il faut exporter à nouveau la variable $KUBECONFIG.
export KUBECONFIG=~/emplacement/vers/le/secret/kubeconfig-monCluster.yamlL'authentification avec le Registry Gitlab
Même si il est complètement possible d'utiliser le Docker Hub j'ai fait le choix de vous montrer directement comment utiliser une image sur un Registry privé. Pourquoi ? À mon sens, c'est très certainement la première problématique que vous rencontrerez. En effet dans le cadre du déploiement continu à part travailler sur un projet « Open Source » publique il y a fort à parier que votre entreprise ne souhaite pas vraiment avoir son code source disponible publiquement en ligne…
C'est pour ça qu'il est important de maîtriser cet aspect. Kubernetes est complètement capable d'utiliser le Registry de Gitlab, il faut juste lui donner « vos identifiants ». Évidemment vous n'aller pas donner votre login et votre mot de passe.
| On est bien d'accord, vous ne DONNEZ JAMAIS VOTRE LOGIN ET VOTRE MOT DE PASSE. JAMAIS |
Cette fois-ci pas de YAML, mais une simple commande :
kubectl create secret docker-registry gitlab-registry --docker-server="https://registry.gitlab.com" --docker-username="VOTRE_UTILISATEUR_GITLAB" --docker-password="TOKEN_OBTENU_PAR_GITLAB" --docker-email="VOTRE_EMAIL_GITLAB" -o yaml --dry-run=client | kubectl apply -f -Pour générer le Token, il suffit de passer par les paramètres de votre profil :
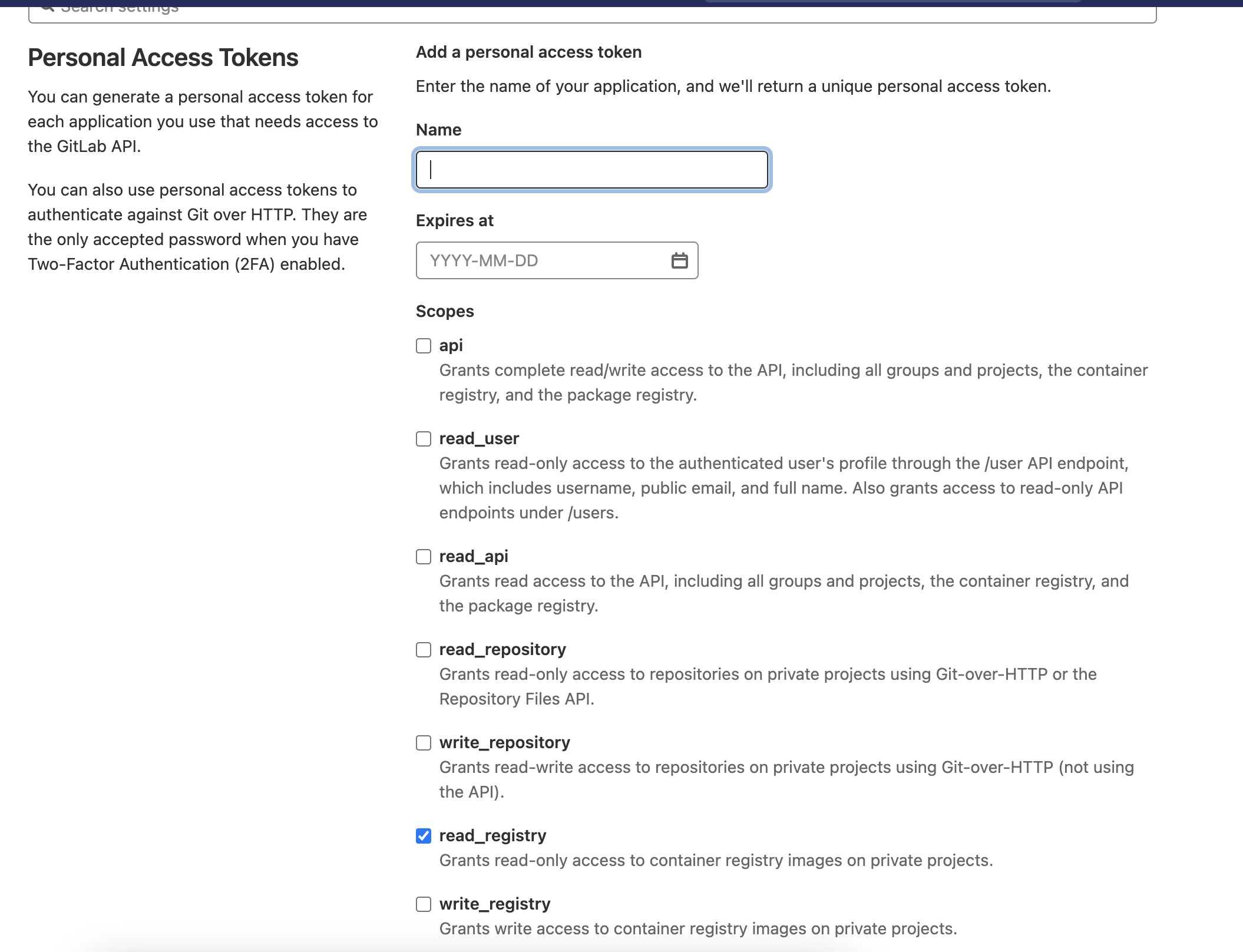
Be curious !
Inspectez, regardez, questionnez-moi, l'important est de comprendre ce que vous êtes en train de faire. Dans le cas présent tenter de jouer la commande sans la fin (| kubectl apply -f -), vous allez voir le contenu de la configuration envoyé à votre cluster Kubernetes.
Et oui… C'est encore du YAML 😢
La configuration
Cette partie, je vous la donne « pour débuter ». Je vous laisse cependant ajuster les différents paramètres dans les différents fichiers.
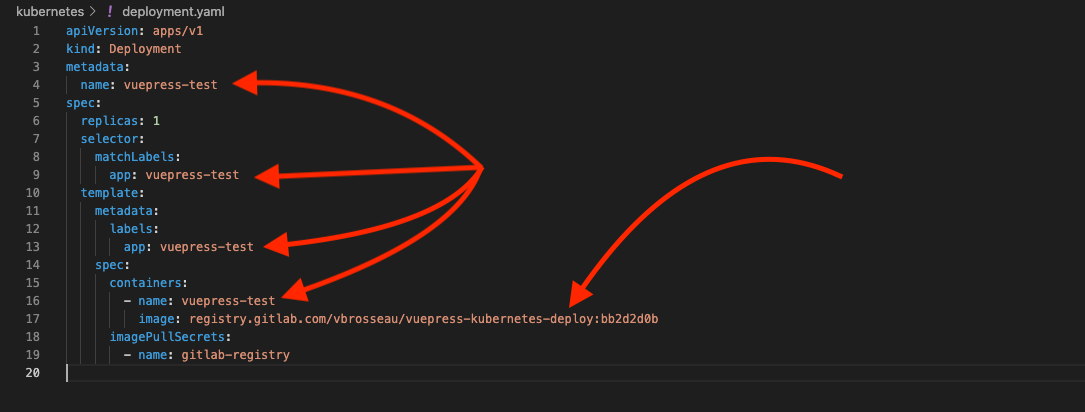 |
|---|
| Exemple dans le deployment.yml |
On commit, ou on ne commit pas ?
Gros débat… Dans un projet privé pas de problème, cette configuration peut accompagner le projet… dans le cas d'un projet « public » attention à ne pas commiter un YAML qui ferait référence à des informations privées / non destinée aux publiques (IP, port, …)
Par contre
Ce qui est certain par contre, c'est que nous ne commiterons jamais le fichier kubeconfig-monCluster.yaml qui contient les secrets de votre cluster.
Le deployment.yml
apiVersion: apps/v1
kind: Deployment
metadata:
name: vuepress-test
spec:
replicas: 1
selector:
matchLabels:
app: vuepress-test
template:
metadata:
labels:
app: vuepress-test
spec:
containers:
- name: vuepress-test
image: registry.gitlab.com/vbrosseau/vuepress-kubernetes-deploy:bb2d2d0b
env:
- name: CLEF_DE_DEMO
value: "VARIABLE D'ENVIRONNEMENT SPECIFIQUE A VOTRE APPLICATION"
- name: BDD_URL
value: "EXEMPLE URL DE VOTRE BASE DE DONNEES"
imagePullSecrets:
- name: gitlab-registryVous pouvez voir que nous avons indiqué le nom de notre image Docker, mais également le secret que nous avons créé précédemment. Nous avons également indiqué deux variables d'environnement, celles-ci seront disponibles dans votre application elles sont spécifiques à ce déploiement, exemple lien vers une base de données, ou une clé d'API etc…
image
N'oubliez pas de changer le lien de l'image vers votre image dans le registry gitlab.
Le services.yml
apiVersion: v1
kind: Service
metadata:
name: vuepress-test
spec:
selector:
app: vuepress-test
ports:
- port: 80
targetPort: 80
protocol: TCPLe ingress.yml
apiVersion: networking.k8s.io/v1
kind: Ingress
metadata:
name: vuepress-test
annotations:
ingress.kubernetes.io/ssl-redirect: "false"
spec:
rules:
- http:
paths:
- path: /
pathType: Prefix
backend:
service:
name: vuepress-test
port:
number: 80À quoi ça sert ?
Le fichier Ingress définit comment votre pod va être accessible. Nous avons donc ici la correspondance entre le chemin (path, ou domain) et le port du service défini plus haut.
Déployer votre application
Pour le déploiement, c'est plutôt simple il suffit de communiquer avec votre serveur avec kubectl :
kubectl apply -f deployment.yaml
kubectl apply -f services.yaml
kubectl apply -f ingress.yamlLe déploiement va prendre quelques minutes, vous pouvez le suivre avec les commandes suivante :
- Obtention de l'état du pod
kubectl describe pod vuepress-test - Vérification de déploiement
kubectl get deployments - Vérification des pod(s) qui tourn(ent)
kubectl get pods
Pour la configuration des services et de l'ingress :
- Vérification de l'application :
kubectl get services - Vérification de leur application :
kubectl get ingress
Tester
Votre application est maintenant disponible, si vous vous souvenez quand nous avons créé le cluster nous avons indiqué un port pour le load balancer. Si vous n'avez rien changé, c'est le 8080. Rendez-vous à IP.DE.VOTRE.SERVEUR:8080 pour voir votre déploiement.
Je vous laisse regarder à nouveau :
- Le
docker ps. - Le
kubectl get pods.
Déployer une mise à jour
Déployer une nouvelle version va être beaucoup plus simple (c'est la force de toute cette construction). Je vous laisse procéder :
- Modifier le code (page, thème, etc).
- Créer un commit et pusher la modification.
- Attendez que la nouvelle version de votre application soit dans le registry gitlab.
À votre avis
Selon vous, comment allons-nous déployer une nouvelle version de votre application dans le cluster ?
- Quel fichier allons-nous modifier ?
- Quelle commande allons-nous faire pour déployer une nouvelle version ?
Modifier le deployment.yml
Déployer une nouvelle version de notre application va être très très simple. Maintenant que nous avons une nouvelle version de notre application dans le registry, il suffit de :
- Modifier l'image dans le fichier
deployment.yml- Dans mon cas
image: registry.gitlab.com/vbrosseau/vuepress-kubernetes-deploy:LE_NOUVEAU_HASH
- Dans mon cas
- Appliquer la nouvelle configuration sur le Cluster
kubectl apply -f deployment.yaml
Et c'est tout ! Patientez une ou deux minutes, votre modification est en ligne !
La suite ?
Je pense que vous avez compris la suite ? C'est simple de redéployer, tellement simple que l'automatiser va être également très simple!
La suite de cette introduction ça va être le déploiement automatisé en cas de mise à jour du projet. La suite c'est par ici =>
PS: Ne vous inquiétez pas… Vous avez clairement fait le plus difficile.
La gestion des domaines
Nous avons couvert un usage de base dans les premières étapes… C'est bien ! Mais nous pouvons aller plus loin pour utiliser toute la puissance de Kubernetes.
Avec Kubernetes, comme pour un serveur classique, nous avons plusieurs possibilités pour exposer nos services :
- Sur un port / domaine.
- Via un chemin personnalisé (ex:
/api). - Via un sous-domaine (ex:
api.domain.tld).
Gestion multi paths
Exemple, si vous souhaitez exposer dans le même cluster deux applications différentes, il est possible de spécifier un path pour chaque application. Voici un exemple des deux définitions.
apiVersion: networking.k8s.io/v1
kind: Ingress
metadata:
name: vitejs-sample
annotations:
traefik.ingress.kubernetes.io/rewrite-target: /
ingress.kubernetes.io/ssl-redirect: "false"
spec:
rules:
- http:
paths:
- path: /
pathType: Prefix
backend:
service:
name: vitejs-sample
port:
number: 80
---
apiVersion: networking.k8s.io/v1
kind: Ingress
metadata:
name: api-sample
annotations:
traefik.ingress.kubernetes.io/rewrite-target: /
ingress.kubernetes.io/ssl-redirect: "false"
spec:
rules:
- http:
paths:
- path: /api
pathType: Prefix
backend:
service:
name: api-sample
port:
number: 80Notre cluster va donc exposer :
/vers le servicevitejs-sample/apivers le serviceapi-sample
Évidemment il s'agit d'un exemple
J'ai résumé ici la partie ingress seulement et avec des noms fictifs. Les éléments importants dans l'extrait précédent sont :
traefik.ingress.kubernetes.io/rewrite-target: /, ce paramètre permet de masquer au pod (container), que celui-ci est exposé sur un chemin différent que celui prévu.- path: /apispécifie le path « personnalisé » associé au service
C'est évidemment un exemple à adapter. Je vous conseille autant que possible de passer par un multidomaine si possible.
Gestion multidomaine
Dans l'exemple précédent, nous avons déployé une seule application dans notre cluster ; même si d'un point de vue segmentation c'est plus propre, dans les faits il est complètement possible de déployer plusieurs « applications » différentes dans un même cluster. C'est d'ailleurs le cas si votre application possède plusieurs services (API, Web et Base de données par exemple).
L'idée ici, c'est d'indiquer comment le trafic doit être routé vers les containers. Cette configuration est spécifiée dans les fichiers ingress.yaml de vos différentes applications.
Par exemple, si je souhaite :
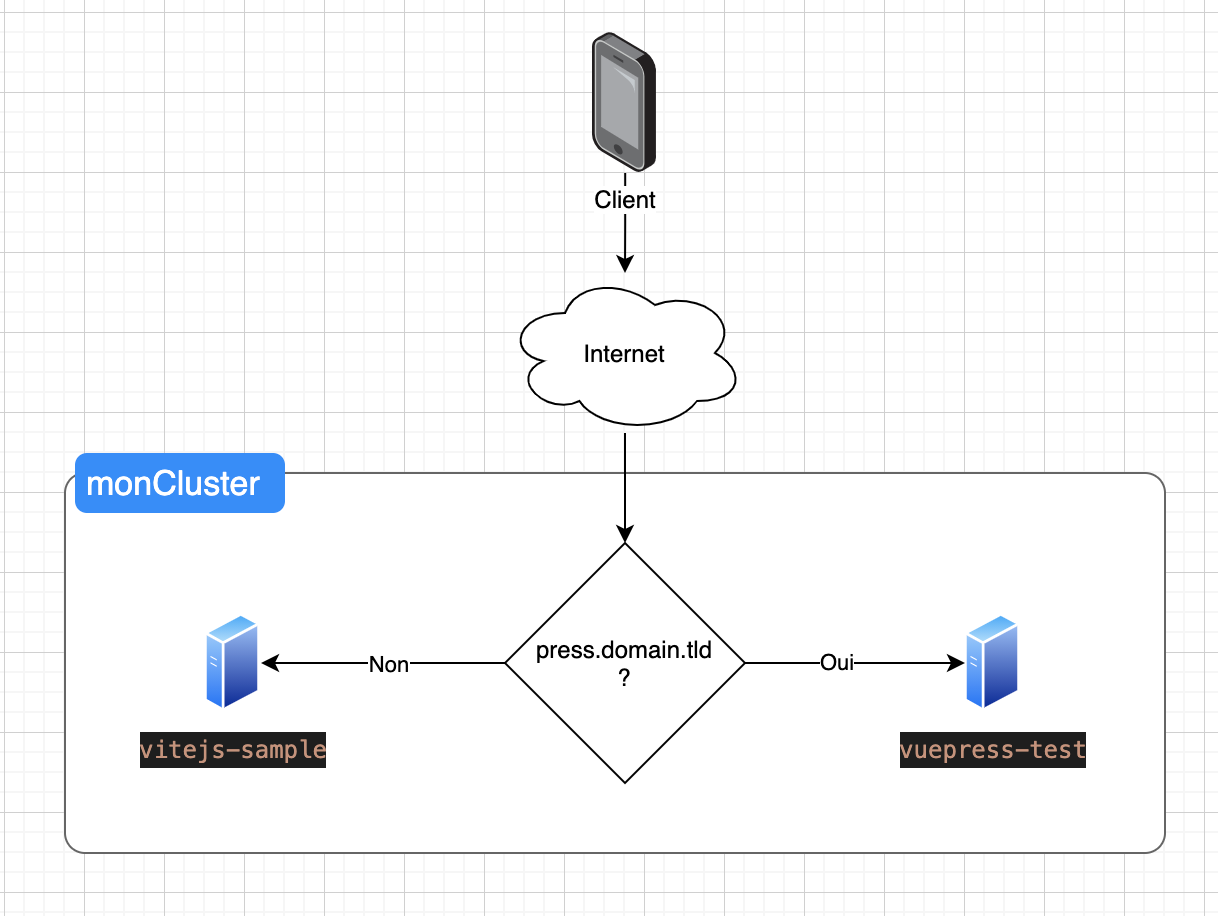
Je vais devoir indiquer dans mon YAML de configuration :
ingress.yaml vuepress-test
apiVersion: networking.k8s.io/v1
kind: Ingress
metadata:
name: vuepress-test
annotations:
ingress.kubernetes.io/ssl-redirect: "false"
spec:
rules:
- host: press.domain.tld
http:
paths:
- path: /
pathType: Prefix
backend:
service:
name: vuepress-test
port:
number: 80Dans ce cas, le service vuepress-test sera accessible sur le domaine press.domain.tld et uniquement sur ce domaine.
ingress.yaml vitejs-sample
apiVersion: networking.k8s.io/v1
kind: Ingress
metadata:
name: vitejs-sample
annotations:
ingress.kubernetes.io/ssl-redirect: "false"
spec:
rules:
- http:
paths:
- path: /
pathType: Prefix
backend:
service:
name: vitejs-sample
port:
number: 80Ce qui donnera après application de la configuration :
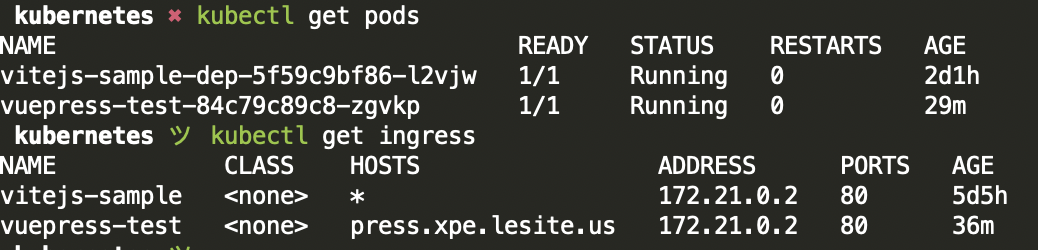
Vous souhaitez tester ?
Cet usage est un peu plus compliqué à mettre en place, mais c'est clairement possible. Si vous souhaitez tester, appelez-moi !
PS: Nous allons devoir jouer avec votre fichier hosts si vous n'avez pas de nom de domaine. Mais vous allez voir c'est marrant.
La persistance des données
Nous avons vu comment déployer une application, mais nous n'avons pas encore vu comment gérer la persistance des données. Dans le cas d'une application « classique » nous avons vu que nous pouvions utiliser un volume Docker pour sauvegarder les données.
Créer un pod MariaDB utilisant un volume (persistant)
Les Pods que nous avons créés précédemment ne sauvegardai pas de données lors de leur exécution, si vous souhaitez sauvegarder des données et les rendre persistantes il faut créer un Volume (comme avec Docker). L'approche est relativement similaire, mais… avec beaucoup de YAML… Énormément de YAML.
Mais si vous voulez une base de travail, voilà un exemple de serveur MySQL utilisant un volume persistant pour sauvegarder les données de la base de données.
apiVersion: v1
kind: Service
metadata:
name: fa-mysql
spec:
ports:
- port: 3306
selector:
app: fa-mysql
---
apiVersion: v1
kind: PersistentVolume
metadata:
name: fa-mysql-pv-volume
labels:
type: local
spec:
storageClassName: manual
capacity:
storage: 1Gi
accessModes:
- ReadWriteOnce
hostPath:
path: "/mnt/data"
---
apiVersion: v1
kind: PersistentVolumeClaim
metadata:
name: fa-mysql-pv-claim
spec:
storageClassName: manual
accessModes:
- ReadWriteOnce
resources:
requests:
storage: 1Gi
---
apiVersion: apps/v1
kind: Deployment
metadata:
name: fa-mysql
spec:
selector:
matchLabels:
app: fa-mysql
template:
metadata:
labels:
app: fa-mysql
spec:
containers:
- image: mariadb
name: fa-mysql
env:
- name: MYSQL_ROOT_PASSWORD
value: "VOTRE_MOT_DE_PASSE"
ports:
- containerPort: 3306
name: fa-mysql
resources:
limits:
cpu: "1"
memory: "512Mi"
requests:
cpu: "500m"
memory: "256Mi"
volumeMounts:
- name: fa-mysql-persistent-storage
mountPath: /var/lib/mysql
subPath: mysql
volumes:
- name: fa-mysql-persistent-storage
persistentVolumeClaim:
claimName: fa-mysql-pv-claimGérer les accès à vos pods / services
Si vous avez créé le serveur MySQL du point précédent, vous souhaitez peut-être maintenant y accèder pour faire par exemple… des requêtes SQL ! Utiliser Kubernetes même en temps que débutant ne veux pas dire configurer n'importe comment votre serveur, si vous avez un service « non public », mais que vous souhaitez quand même y accéder dans le cadre du test ou de la maintenance vous pouvez utiliser :
kubectl port-forward mariadb-75f59d57f4-4nd6q 3306:3306Cette commande aura pour but de rendre accessible le port 3306 de la machine distante sur votre machine et seulement sur votre machine.
Les certificats SSL
Nos applications sont maintenant déployées, mais nous avons un problème… Elles ne sont pas sécurisées. En effet, nous avons déployé nos applications sur des ports « classiques » (80). Cependant, nous n'avons pas configuré de certificat SSL pour nos applications. Avec Kubernetes, il est possible de gérer les certificats SSL de manière automatique.
Attention
Cette configuration est plus complexe et ne fonctionne pas sur tous les clusters Kubernetes.
En effet, il faut que votre cluster soit accessible depuis l'extérieur pour que la configuration fonctionne.
Certificat SSL avec Let's Encrypt
Pour gérer les certificats SSL, nous allons utiliser cert-manager. Cert-manager est un outil qui va nous permettre de gérer les certificats SSL de manière automatique. Pour l'installer, il suffit de suivre la documentation officielle :
kubectl apply -f https://github.com/cert-manager/cert-manager/releases/download/v1.13.3/cert-manager.yamlVérifier que l'installation s'est bien déroulée :
kubectl get pods --namespace cert-managerVous devriez avoir un résultat similaire à :
NAME READY STATUS RESTARTS AGE
cert-manager-6f5b7c6d9f-4q9q8 1/1 Running 0 2m
cert-manager-cainjector-5f4f9f6d9f-4q9q8 1/1 Running 0 2m
cert-manager-webhook-7f5b7c6d9f-4q9q8 1/1 Running 0 2mUne fois installés, nous allons pouvoir configurer notre cluster pour qu'il puisse demander des certificats SSL à Let's Encrypt. Pour cela, nous allons devoir créer un Issuer et un Certificate.
apiVersion: cert-manager.io/v1
kind: ClusterIssuer
metadata:
name: letsencrypt-prod
namespace: cert-manager
spec:
acme:
server: https://acme-v02.api.letsencrypt.org/directory
email: <your-email-address>
privateKeySecretRef:
name: letsencrypt-prod
solvers:
- http01:
ingress:
class: nginxkubectl apply -f clusterissuer.yamlVoilà! Votre cluster est maintenant capable de demander des certificats SSL à Let's Encrypt. Il ne reste plus qu'à configurer votre application pour qu'elle utilise le certificat SSL.
Première étape, il faut modifier notre fichier services.yaml pour écouter sur le port 443 en plus du port 80.
apiVersion: v1
kind: Service
metadata:
name: vuepress-test
spec:
selector:
app: vuepress-test
ports:
- port: 80
name: http
targetPort: 80
protocol: TCP
- port: 443
name: https
targetPort: 443
protocol: TCPVous êtes chez un hébergeur (OVH, Scaleway, etc) ?
Vous devez ajouter l'ingress NGINX, celui-ci ajoutera le NameSpace nginx ainsi que le LoadBalancer (et son IP) pour que cert-manager puisse faire son travail.
helm repo add ingress-nginx https://kubernetes.github.io/ingress-nginx
helm repo update
helm -n ingress-nginx install ingress-nginx ingress-nginx/ingress-nginx --create-namespaceCette étape n'est pas nécessaire si vous utilisez un cluster Kubernetes type k3d car celui-ci possède déjà un loadbalancer intégré.
Pour ça nous allons devoir modifier notre fichier ingress.yaml Exemple, si votre nom de domaine est press.domain.tld et que vous souhaitez utiliser un certificat SSL pour votre application, il suffit de modifier le fichier ingress.yaml comme suit :
apiVersion: networking.k8s.io/v1
kind: Ingress
metadata:
name: vuepress-test
annotations:
ingress.kubernetes.io/ssl-redirect: "false"
nginx.ingress.kubernetes.io/ssl-redirect: "false"
# acme.cert-manager.io/http01-edit-in-place: "true"
cert-manager.io/cluster-issuer: "letsencrypt-prod"
kubernetes.io/ingress.class: nginx
spec:
ingressClassName: nginx
tls:
- hosts:
- press.domain.tld
secretName: letsencrypt-prod # Le nom du secret créé par cert-manager (Dans notre cas letsencrypt-prod)
rules:
- host: press.domain.tld
http:
paths:
- path: /
pathType: Prefix
backend:
service:
name: vuepress-test
port:
number: 80Puis appliquer la configuration :
kubectl apply -f ingress.yamlLors de l'application de la configuration, cert-manager va automatiquement demander un certificat SSL à Let's Encrypt.
Nous avons donc au final un ensemble de fichiers YAML :
deployment.yamlqui contient la configuration de notre application (version de l'image, nombre de pods, etc)services.yamlqui contient la configuration de notre service (les services sont des « pointeurs » vers les pods)ingress.yamlqui contient la configuration de notre ingress (l'ingress étant le point d'entrée de notre application)clusterissuer.yamlqui contient la configuration de notre cluster pour qu'il puisse demander des certificats SSL à Let's Encrypt
Si vous modifiez votre application, il suffit de modifier le fichier deployment.yaml et d'appliquer la configuration :
kubectl apply -f deployment.yamlC'est complètement possible d'automatiser cette étape avec Gitlab-CI, mais c'est une autre histoire…