TP1b. Installer votre premier serveur
Sommaire
Objectifs
Dans ce TP nous allons installer votre premier serveur Debian. L'idée de cette installation est de voir les différentes étapes de l'installation d'un Linux sur la ferme. Nous allons voir :
- Comment installer un système d'exploitation.
- Comment configurer le réseau.
- Comment installer des logiciels.
- Comment accéder à votre serveur depuis votre poste de travail.
Pré-requis
Pour réaliser ce TP vous devez savoir créer une VM sur la ferme. Si vous ne savez pas comment faire, vous pouvez consulter le TP « créer une VM sur la ferme ».
Vous avez créé votre VM ? Alors c'est parti !
Installer Debian
Même si au premier abord installer une Debian semble intimidant vous allez voir qu'en réalité c'est plutôt très simple.
PS: Si vous cherchez plus de défi, vous pouvez installer une Arch Linux ou une Alpine Linux. Mais attention, c'est plus compliqué ! Et surtout non utilisé en entreprise.
Blague à part 🙃, commençons par installer une Debian, c'est l'une des distributions les plus utilisées en entreprise. Il faut donc maîtriser les rudiments de cette distribution.
Ressources
Pour réaliser ce TP, vous aurez besoin de :
Le premier boot
Avant d'aller plus loin, réfléchissons ensemble au premier démarrage de votre machine virtuelle. Vous venez de créer un serveur, celui-ci est normalement équipé :
- 8Go de disque dur.
- 2Go de RAM.
Cette configuration est suffisante pour installer une Debian.
Votre machine virtuelle va se comporter comme une machine physique. La première étape est donc de vérifier que vous avez bien mis un « disque » dans le lecteur CD / Clé USB pour mettre le système d'exploitation.
Connecter un ISO pour l'installation
Pour installer votre système d'exploitation, vous allez devoir connecter un ISO à votre VM.
Un ISO ?
Un ISO est un fichier qui contient une image d'un CD ou d'un DVD. Il est possible de créer un ISO à partir d'un CD ou d'un DVD. Il est également possible de télécharger un ISO sur internet.
Le fichier ISO est une copie parfaite d'un disque physique.
Pour connecter un ISO à votre VM :
- Clique droit sur votre VM et « Modifier les paramètres ».
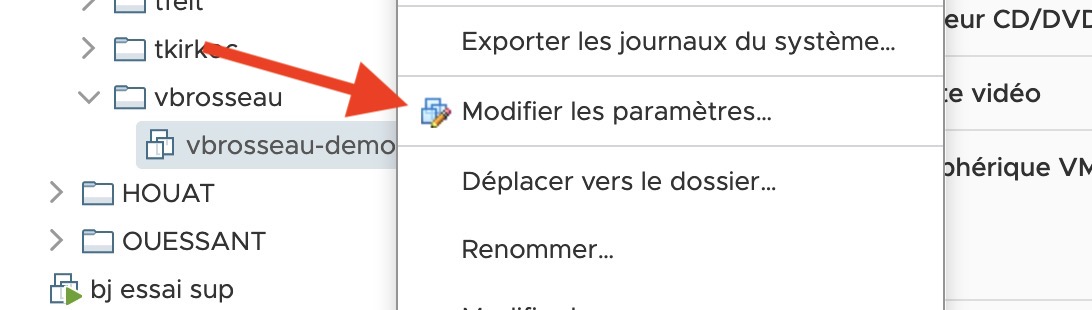
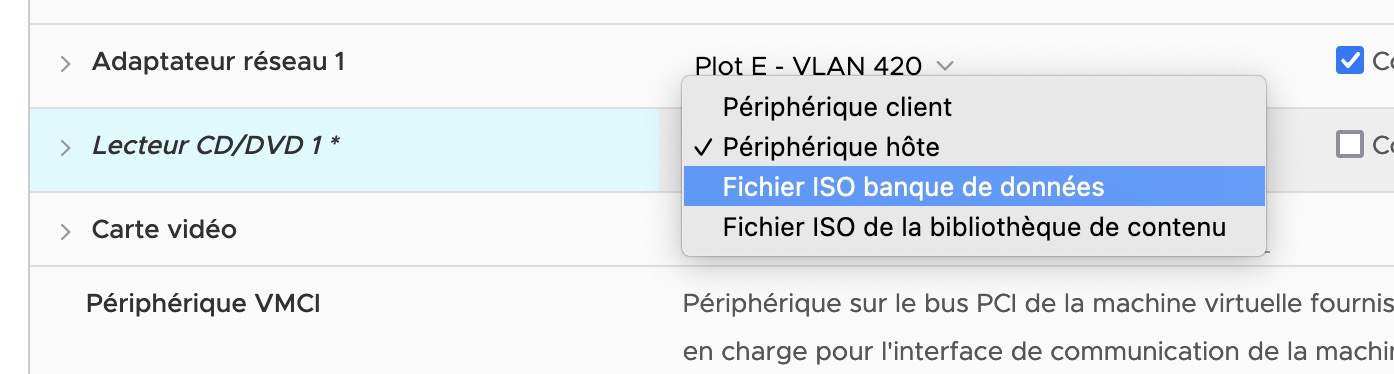
- choisir l’image iso (liste déroulante) que vous souhaitez : Par exemple
debian-11.5.0-amd64-netinst.isoqui se trouve dans la banque de données ISO puis répertoire\LINUX\. - N’oubliez pas de cocher la case « Connecter lors de la mise sous tension » sinon votre vm ne bootera pas sur votre iso/cd au démarrage.

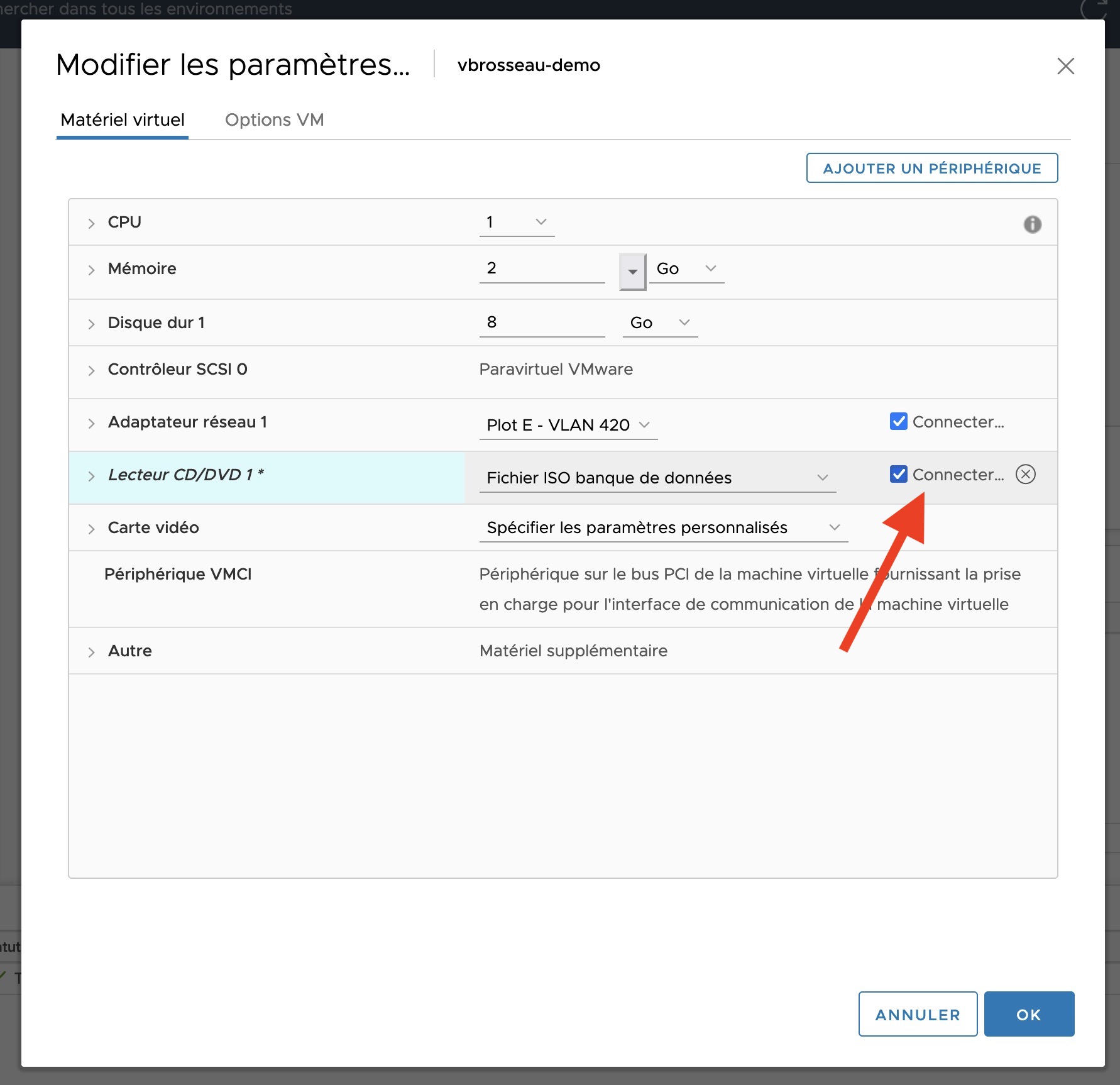
Et voilà !
Vous venez de créer votre première VM. Celle-ci est prête à être démarrée et à être installé (comme un véritable ordinateur).
La sécurité
Héberger du contenu nécéssite de réfléchir à la sécurité. En effet, il est important de sécuriser son serveur pour éviter que des personnes malveillantes ne puissent accéder à votre serveur et à vos données.
Différents éléments seront à prendre en compte pour sécuriser votre serveur :
- L'accès aux ports de votre serveur.
- Les services présents sur votre serveur.
- Les utilisateurs présents sur votre serveur.
- Les mots de passe d'accès.
Développeur != À l'arrache
À première vue, vous vous dites que vous n'avez pas besoin de sécuriser votre serveur, car vous êtes le seul à y avoir accès. Mais ce n'est pas une bonne idée. Vous ne savez pas qui peut avoir accès à votre serveur. Il est possible que quelqu'un d'autre ait accès à votre serveur, et que cette personne soit malveillante. Il est donc important de sécuriser votre serveur.
Vous vous dites également que les serveurs ne sont pas votre histoire. Que c'est l'affaire des personnes dans l'option SISR. Malheureusement pour vous dans la réalité des organisations vous serez amené à gérer des serveurs (au moins de développement).
L'installation
Vous connaissez déjà l'installation d'un système d'exploitation, c'est la même chose que sur votre ordinateur. Je vous propose cependant que nous suivions ensemble les étapes de l'installation, pour les analyser et les comprendre.
Un instant
L'avantage d'une VM c'est que nous pouvons, si nous le souhaitons, la supprimer et la recréer. Nous allons donc faire quelques essais pour voir comment installer une Debian.
Dans les prochaines semaines nous installerons plusieurs serveurs, pas de panique si vous ne comprenez pas tout de suite. L'idée est de comprendre les étapes de l'installation et de les reproduire en autonomie (chez vous, dans le cadre d'un projet, d'une AP etc.).
Choix du type d'installation
Quand Debian Boot, vous avez le choix entre plusieurs types d'installation :
- Graphical install : Installation graphique.
- Install : Installation en mode texte. (C'est celui que nous allons utiliser).
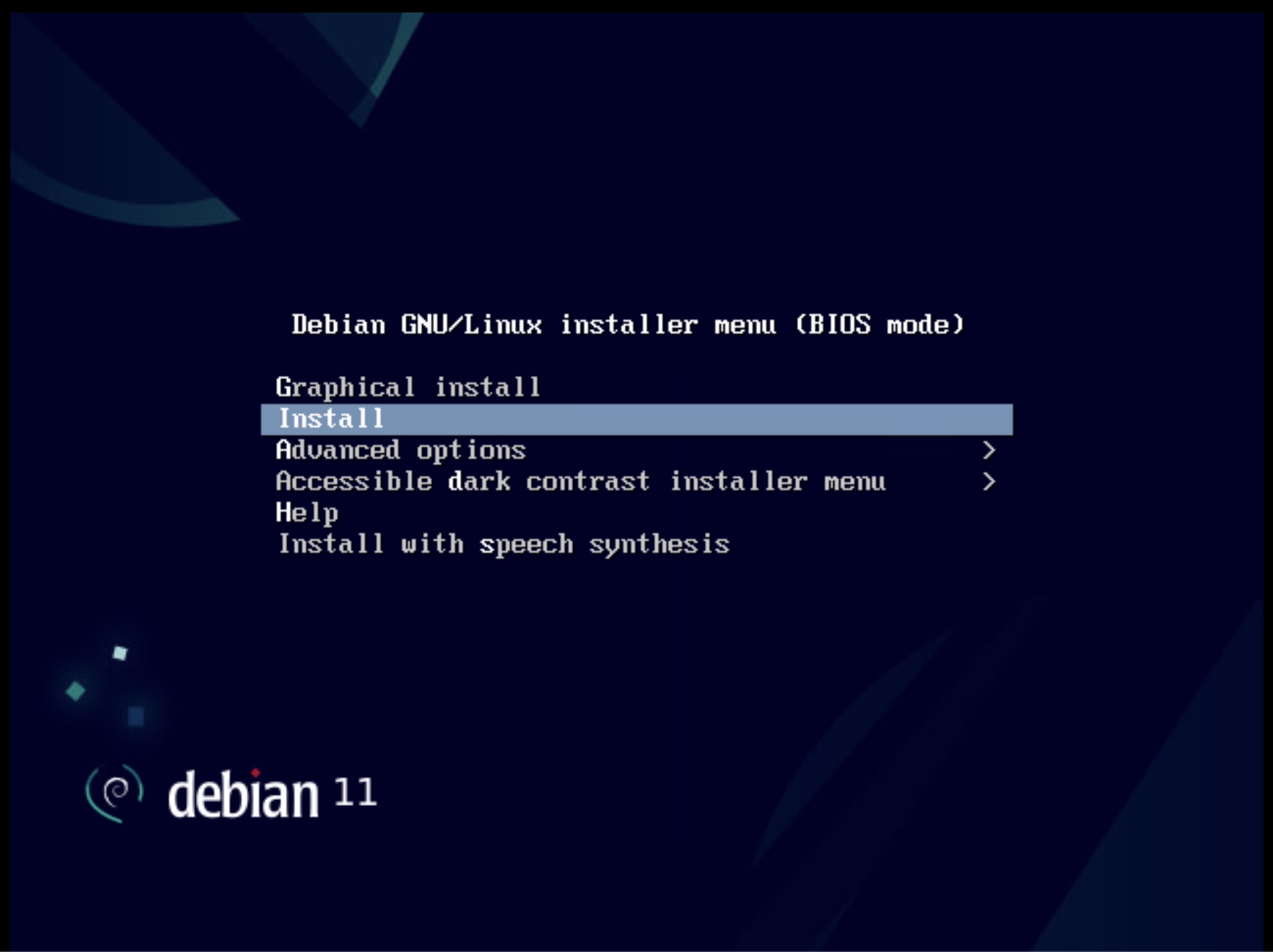
L'installation en mode texte est plus rapide et prendra moins de ressources. De plus, même si le terme « mode texte » peut faire peur, il est très simple d'utilisation.
Le choix de la langue
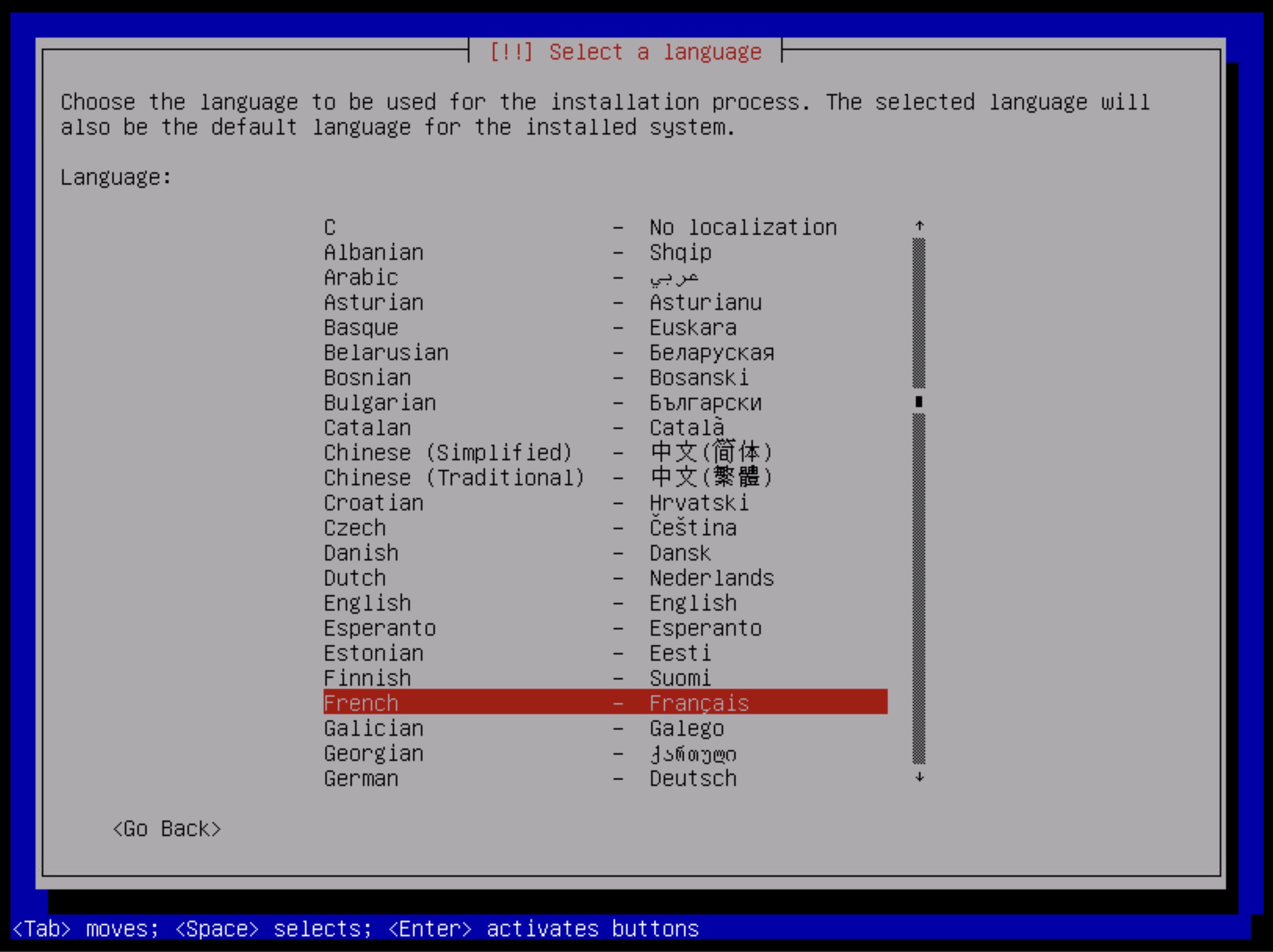
Le choix du clavier
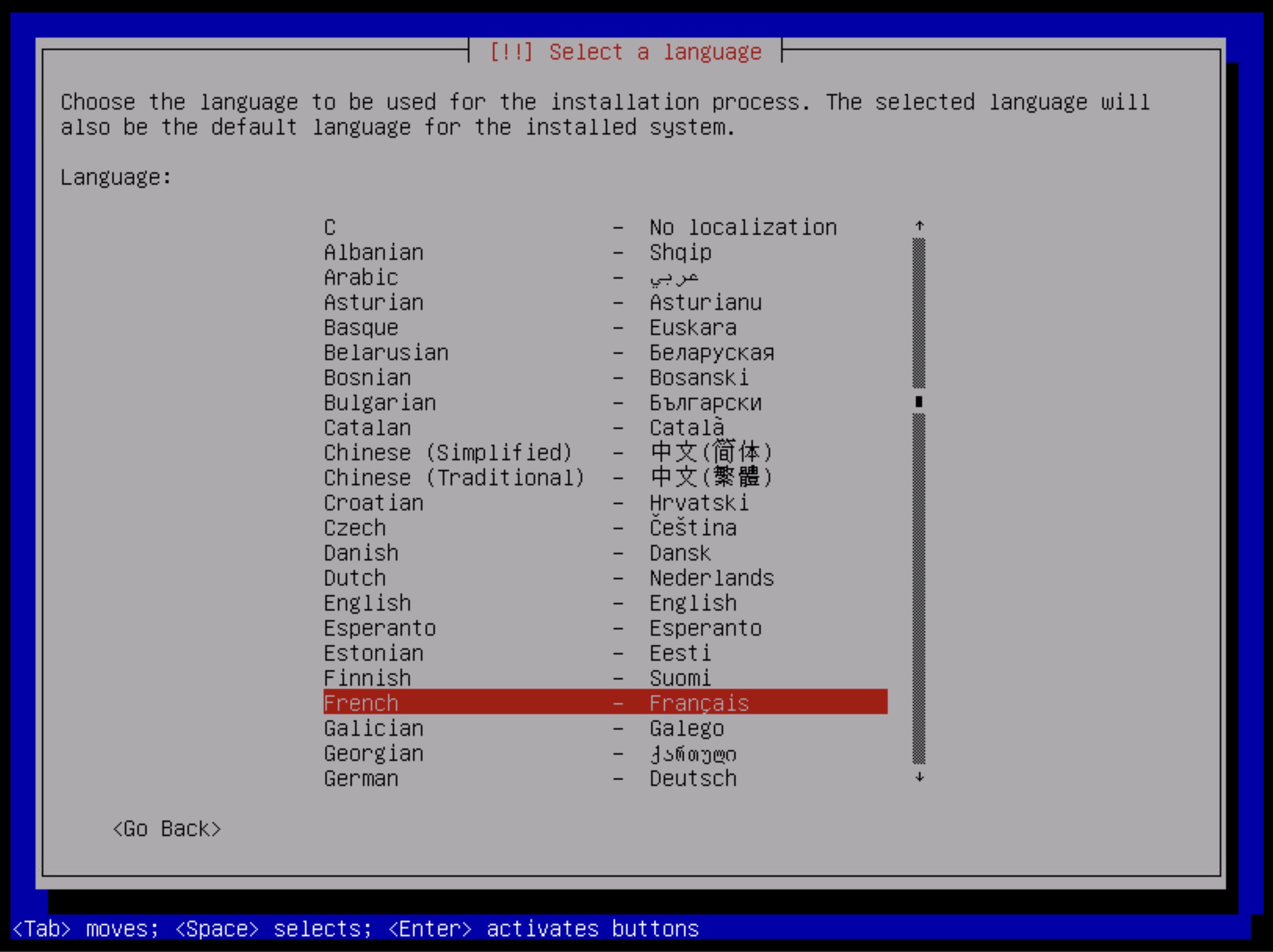
Le choix de l'emplacement géographique
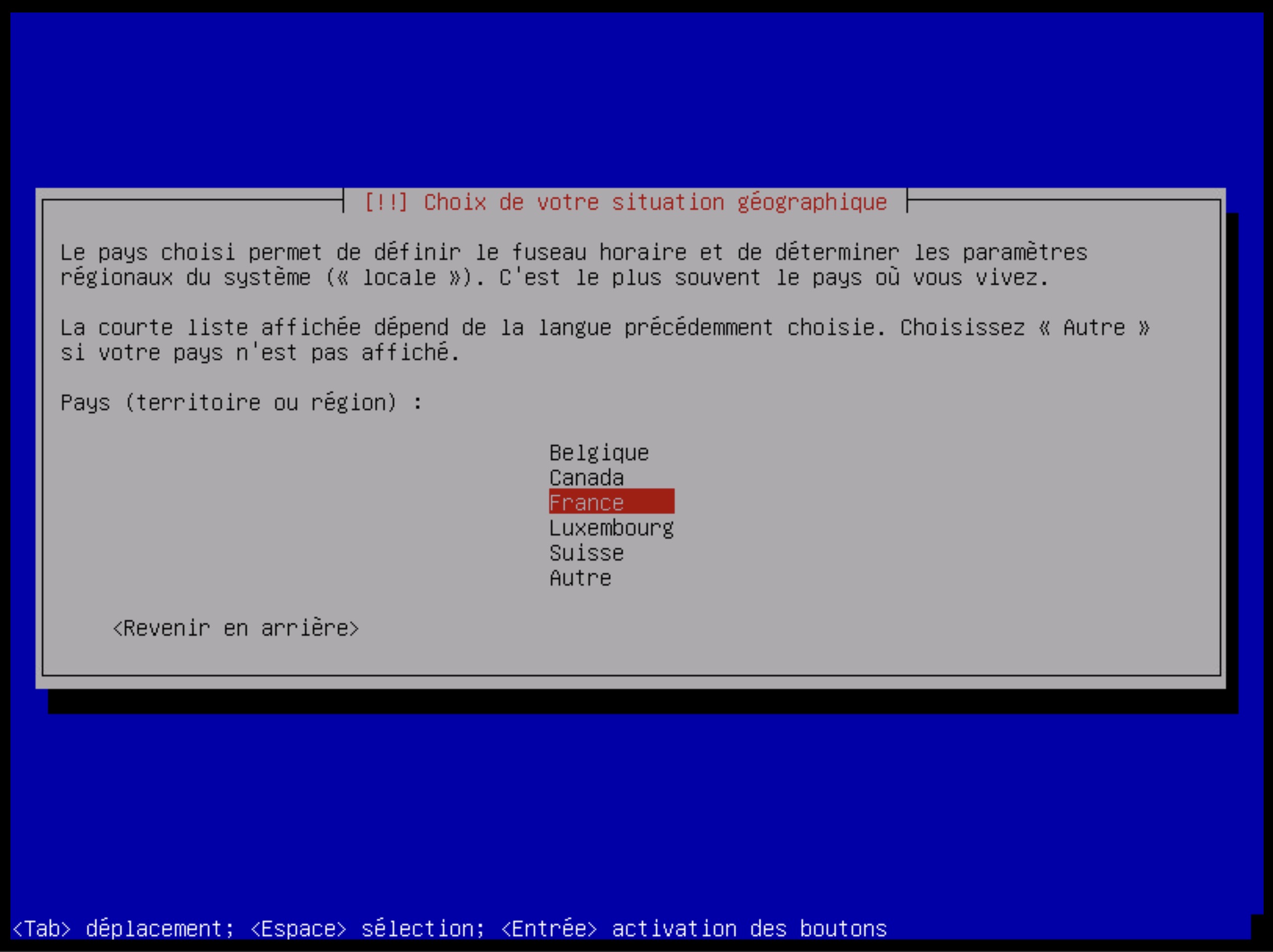
Un instant 👋
Pourquoi à votre avis, Debian nous demande de choisir l'emplacement géographique de notre serveur ?
La configuration du réseau
Comme évoqué en cours, dans le réseau des serveurs, nous ne trouvons pas de DHCP (ou alors très rarement). Nous devons donc configurer manuellement notre serveur.
DHCP ?
Vous ne vous souvenez plus de ce qu'est le DHCP ? Le DHCP est un service installé sur votre routeur (ou sur un serveur), il permet de configurer automatiquement les machines qui se connectent au réseau. Il permet de configurer l'adresse IP, le masque de sous-réseau, la passerelle par défaut, etc. En quelques mots, comment ça fonctionne ?
- Quand une machine se connecte au réseau, elle envoie une requête au DHCP pour obtenir une configuration réseau.
- Le DHCP lui répond avec une configuration réseau.
- La machine configure automatiquement son adresse IP, son masque de sous-réseau, sa passerelle par défaut, etc.
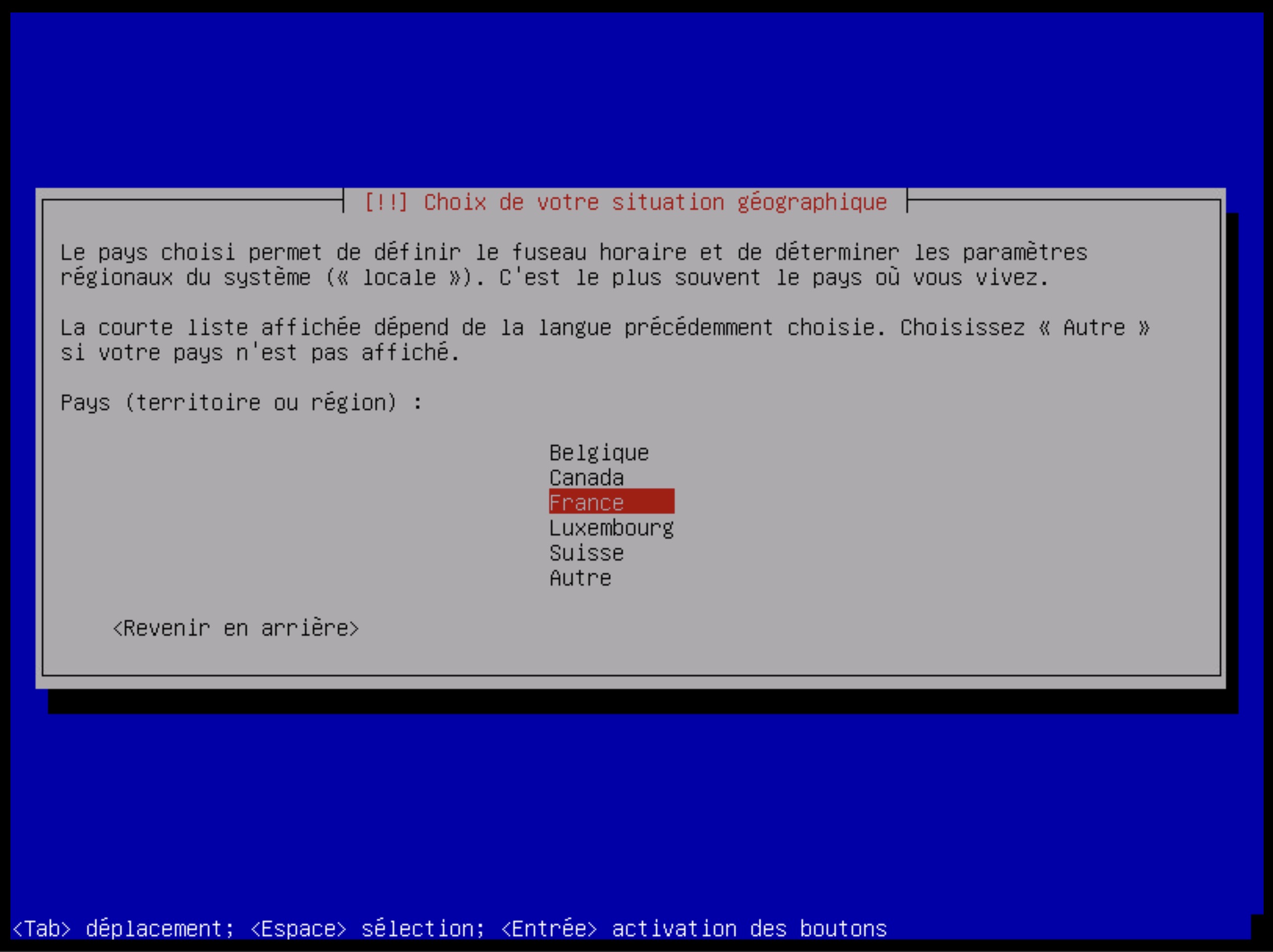
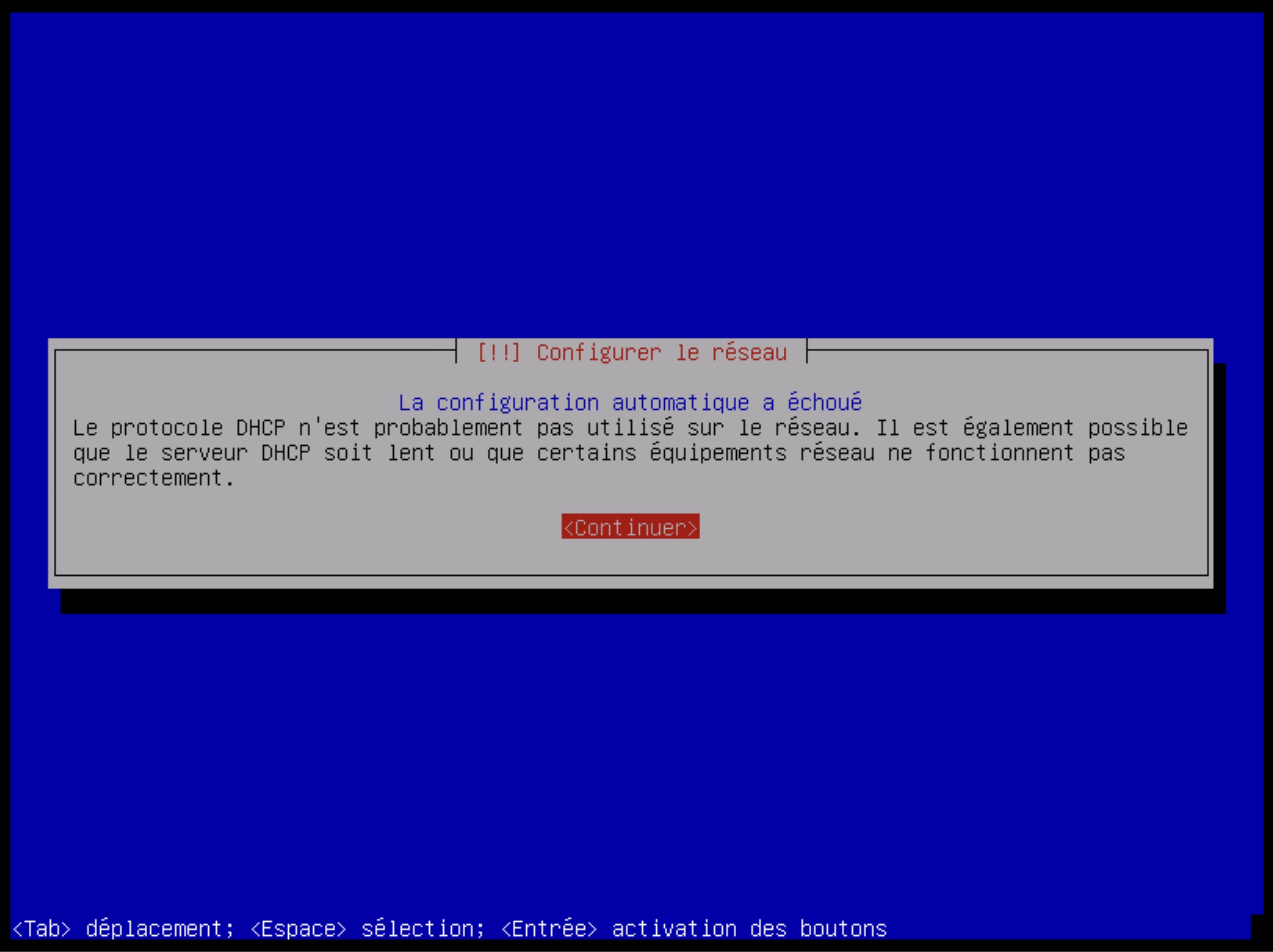
L'installeur va nous demander la configuration réseau de notre serveur. Ici impossible d'inventer, vous devez dans un premier temps vous référer au VLAN qui vous a été attribué par l'équipe pédagogique.
Pour vous aider dans la configuration vous pouvez utiliser l'utilitaire que j'ai développé : Générateur de configuration.
Pour simplifier son usage, voilà la version intégré dans ce support :
Fichier de configuration :
Fichier à éditer (avec nano ou vim) :/etc/network/interfacessource /etc/network/interfaces.d/*
# Configuration de l'interface de loopback
auto lo
iface lo inet loopback
# Configuration de votre Interface
allow-hotplug ens18
# Configuration pour le VLAN
# Generation depuis cours.brosseau.ovh
auto ens18
iface ens18 inet static
address 192.168.1.1
netmask 255.255.0.0
gateway 192.168.1.254
dns-nameservers 192.168.10.1Une configuration à recopier
Dans certains cas vous ne pouvez pas copier/coller, vous pouvez juste prendre la partie address et gateway.
Une fois votre configuration généré par l'outils vous pouvez renseigner les différentes étapes dans votre VM.
Dans mon cas, avec le VLAN 537, j'ai donc :
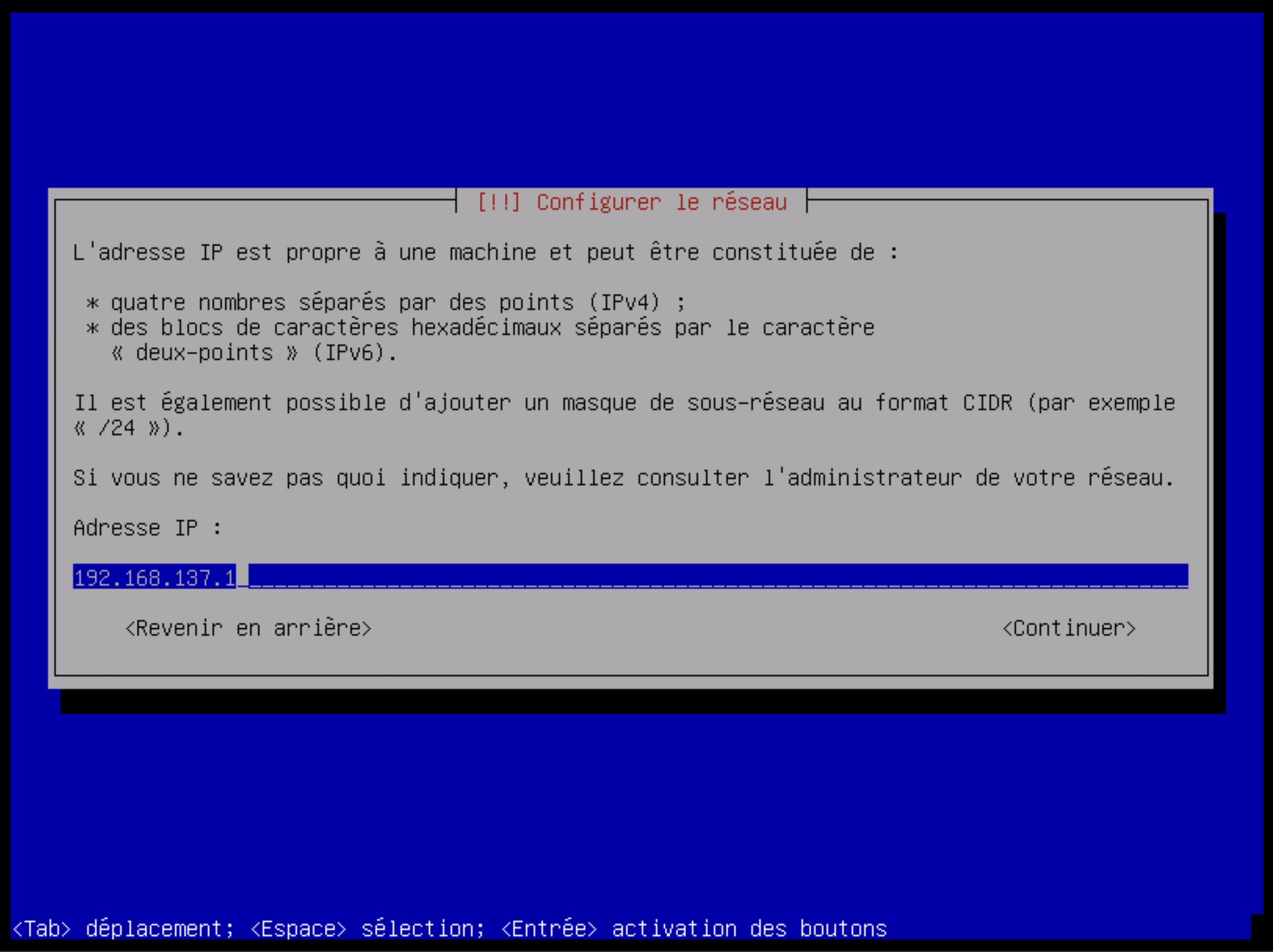
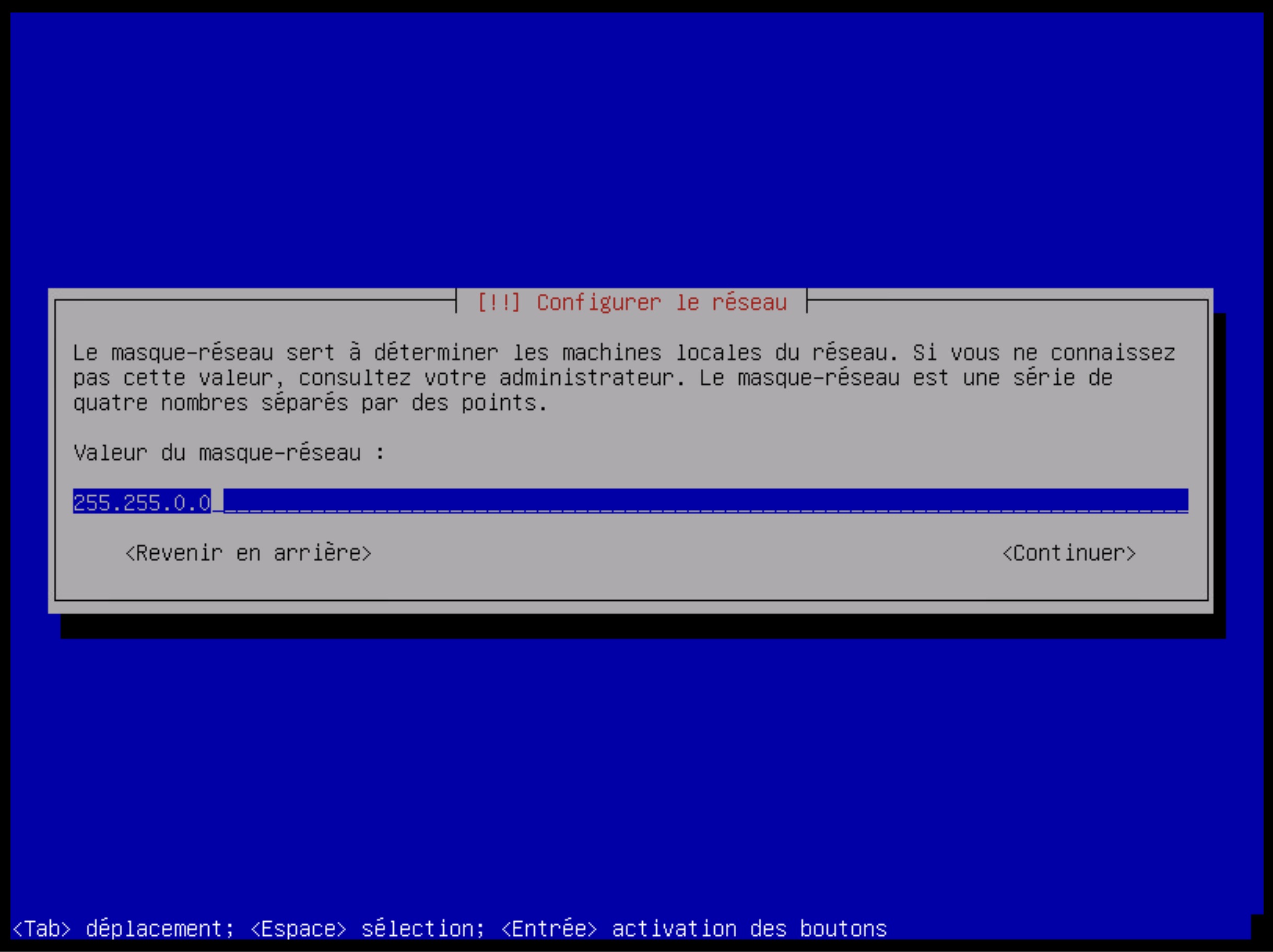
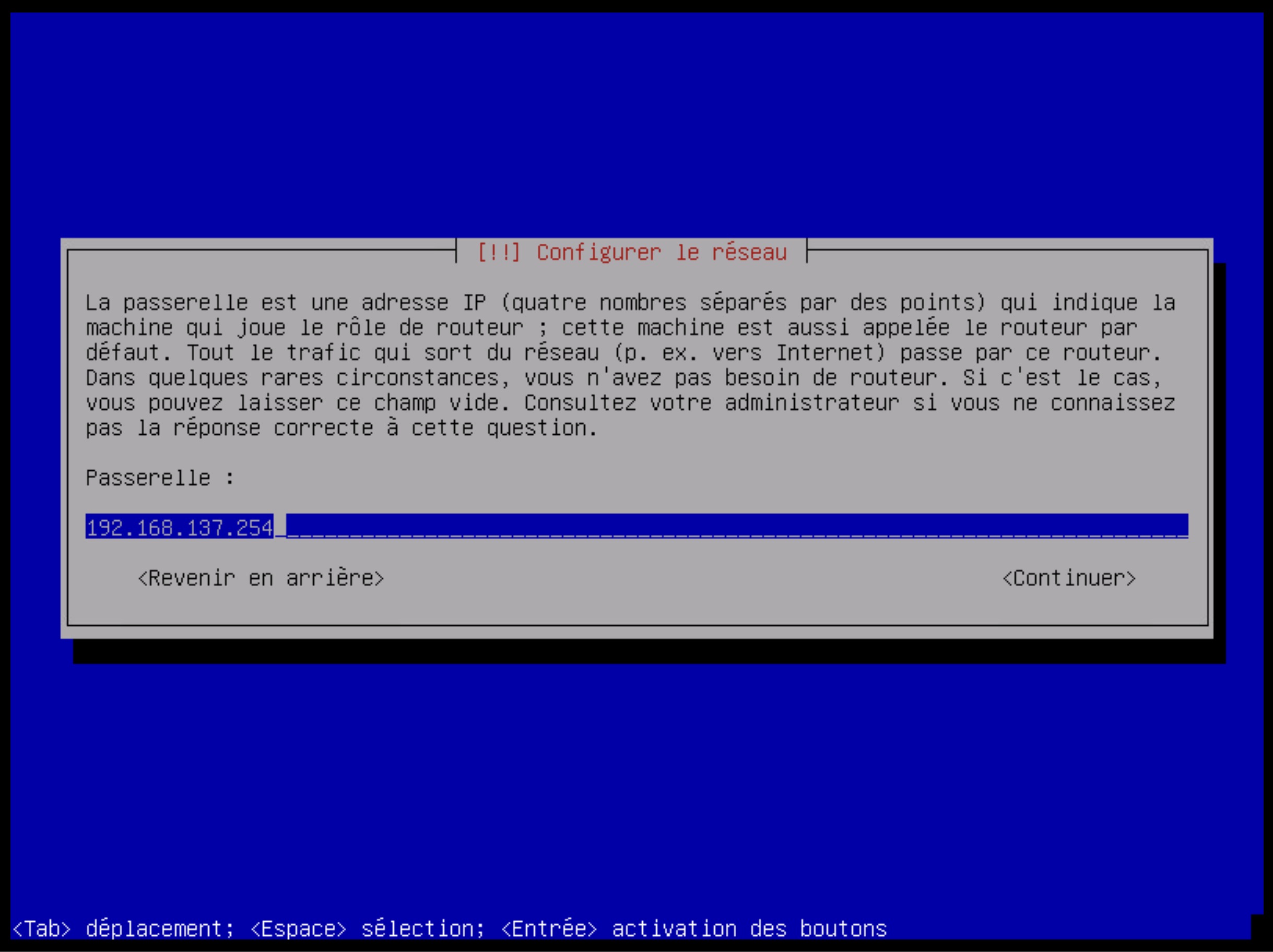

Nous terminons la configuration réseau en renseignant le nom de la machine :
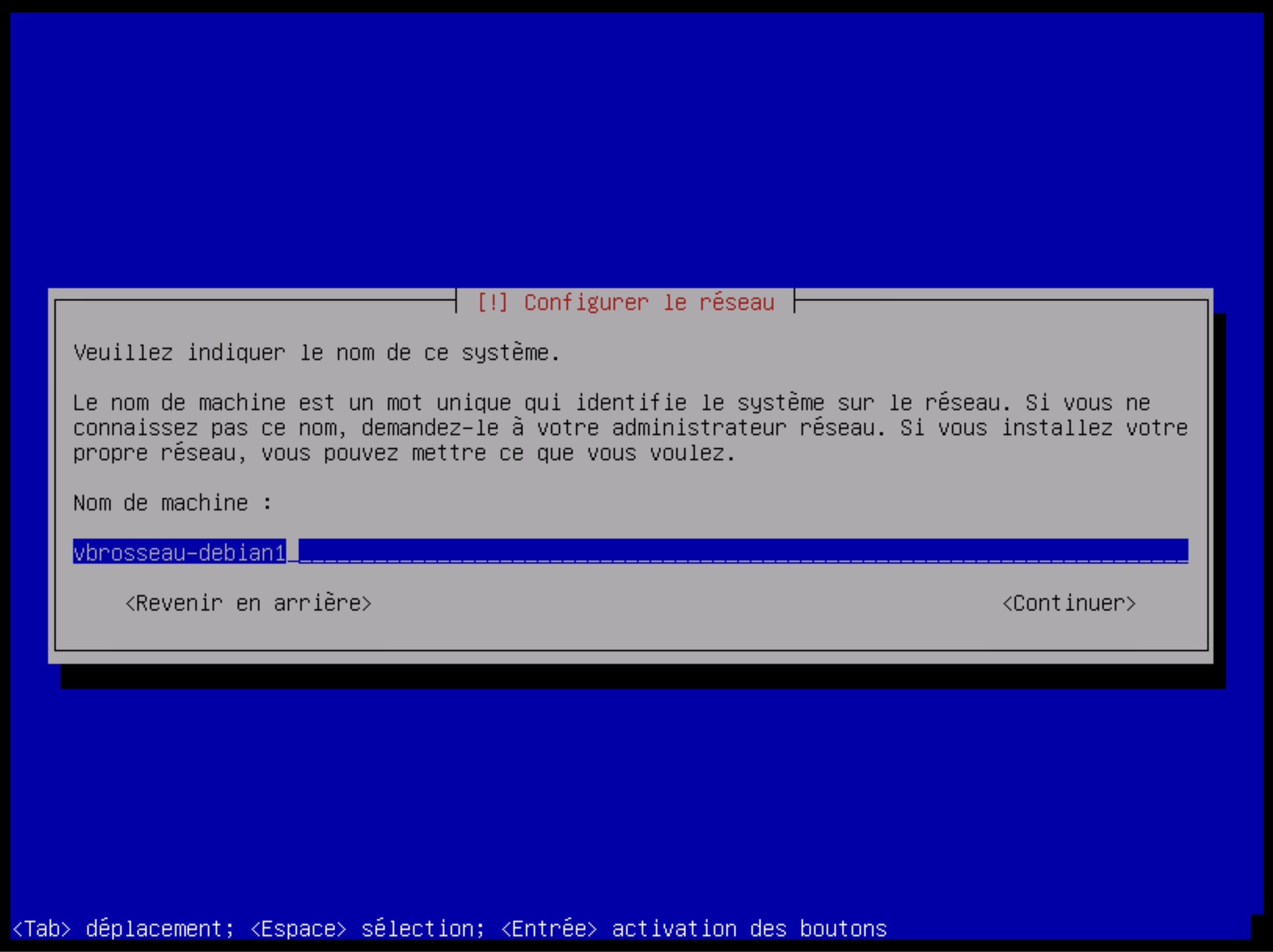
Attention
Pour assurer la cohérence, le nom de la machine doit être le même que celui que vous avez choisi dans l'interface de vmWare.
Le choix du mot de passe root
À cet étape, vous devez choisir un mot de passe pour l'utilisateur root. C'est l'utilisateur qui a tous les droits sur le serveur.
⚠️ Il est donc important de choisir un mot de passe fort.
Un instant 👋
Même si nous faisons actuellement une machine « de test », je vous invite des à présent à prendre l'habitude de mettre un mot de passe fort.
Qu'est-ce qu'un mot de passe fort ?
Un mot de passe fort est un mot de passe qui est difficile à deviner. Vous devez privilégier les mots de passe longs, composés de plusieurs mots, avec des majuscules, des minuscules, des chiffres et des caractères spéciaux.
Par exemple, le mot de passe suivant est très faible :
123456azertypasswordadmin- …
Pour générer un mot de passe fort vous pouvez utiliser un outil en ligne :
- https://passwordsgenerator.net/fr/
- https://delinea.com/resources/password-generator-it-tool
- https://www.grc.com/passwords.htm
Quelques conseils
Le mot de passe va être très longs. Vous pouvez des à présent le mettre dans la fiche serveur. Ou voir mieux, dans un gestionnaire de mot de passe comme KeePass.
Le compte utilisateur
De manière générale, il est déconseillé d'utiliser le compte root pour se connecter au serveur. Il est préférable d'utiliser un compte utilisateur avec des droits limités.
C'est pour ça que Debian va nous demander de créer un compte utilisateur différent dès l'installation :
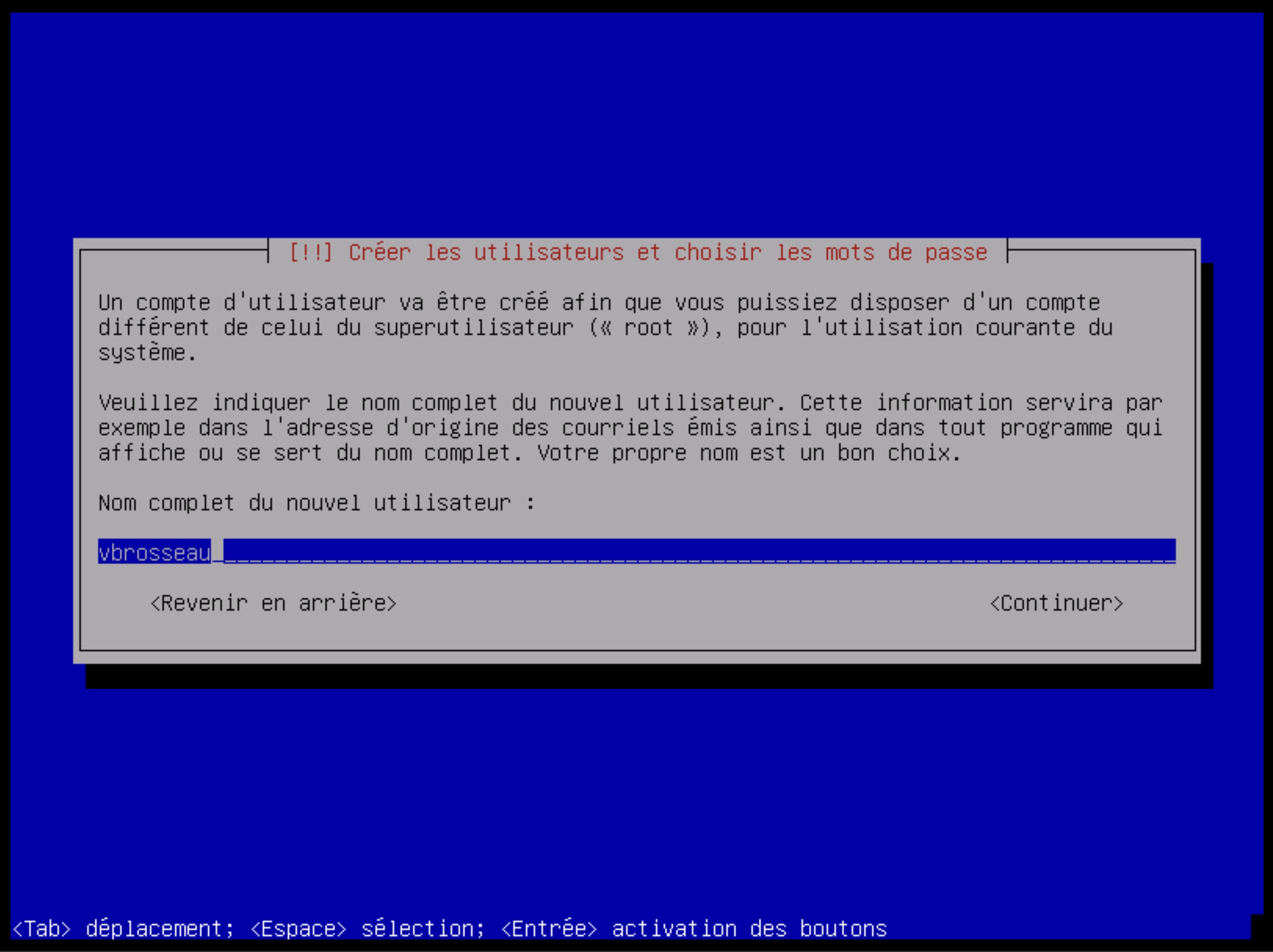
Comme pour le mot de passe root, vous devez choisir un mot de passe fort pour votre compte utilisateur. N'oubliez pas de le noter dans votre fiche serveur.
Attention
Le mot de passe de votre compte utilisateur doit être différent du mot de passe root.
Les partitions
L'installeur va maintenant nous demander de créer les partitions de notre serveur. Dans le cadre d'un serveur le choix est simple, nous allons dédié l'intégralité du disque dur à Linux.
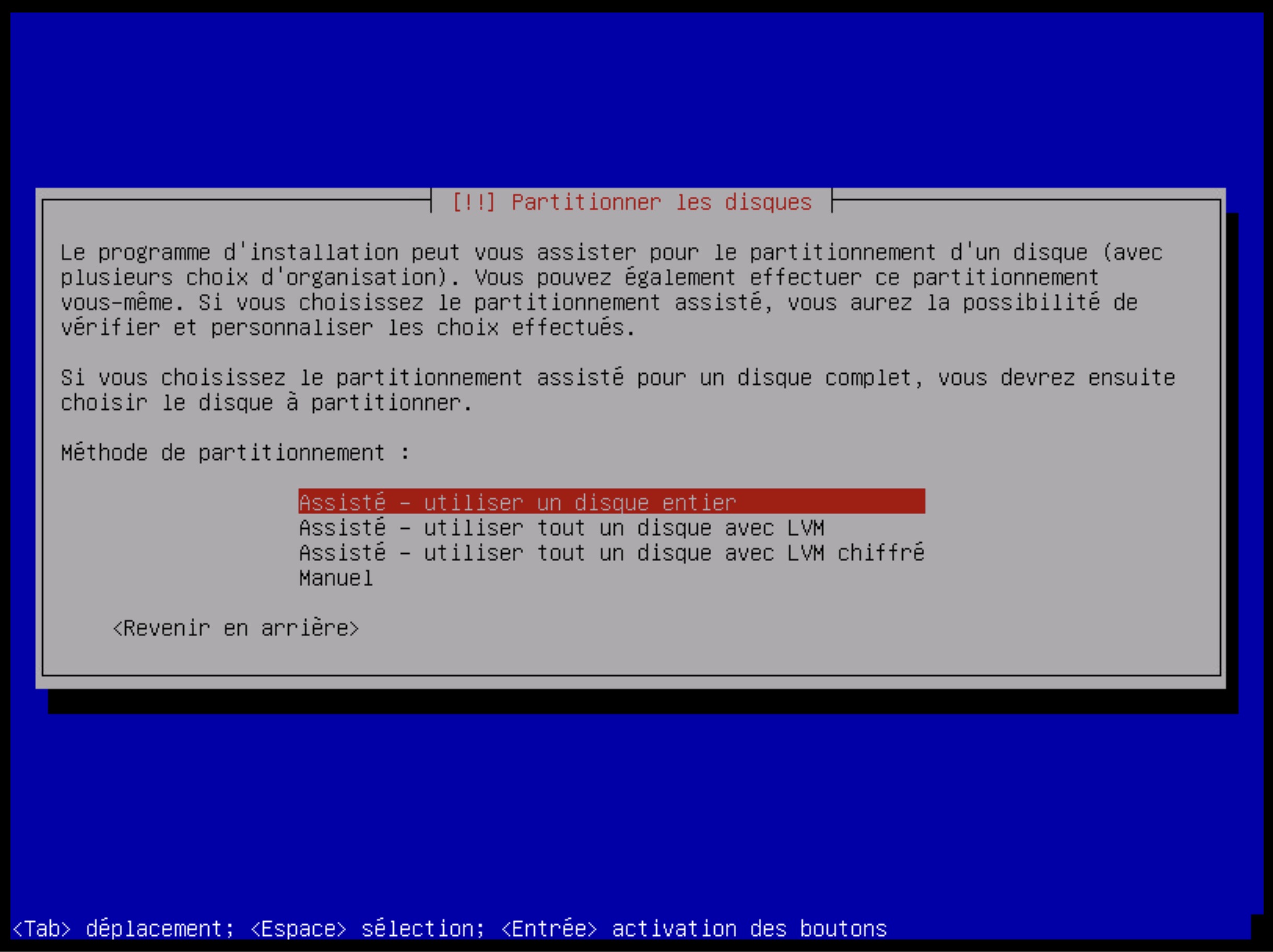
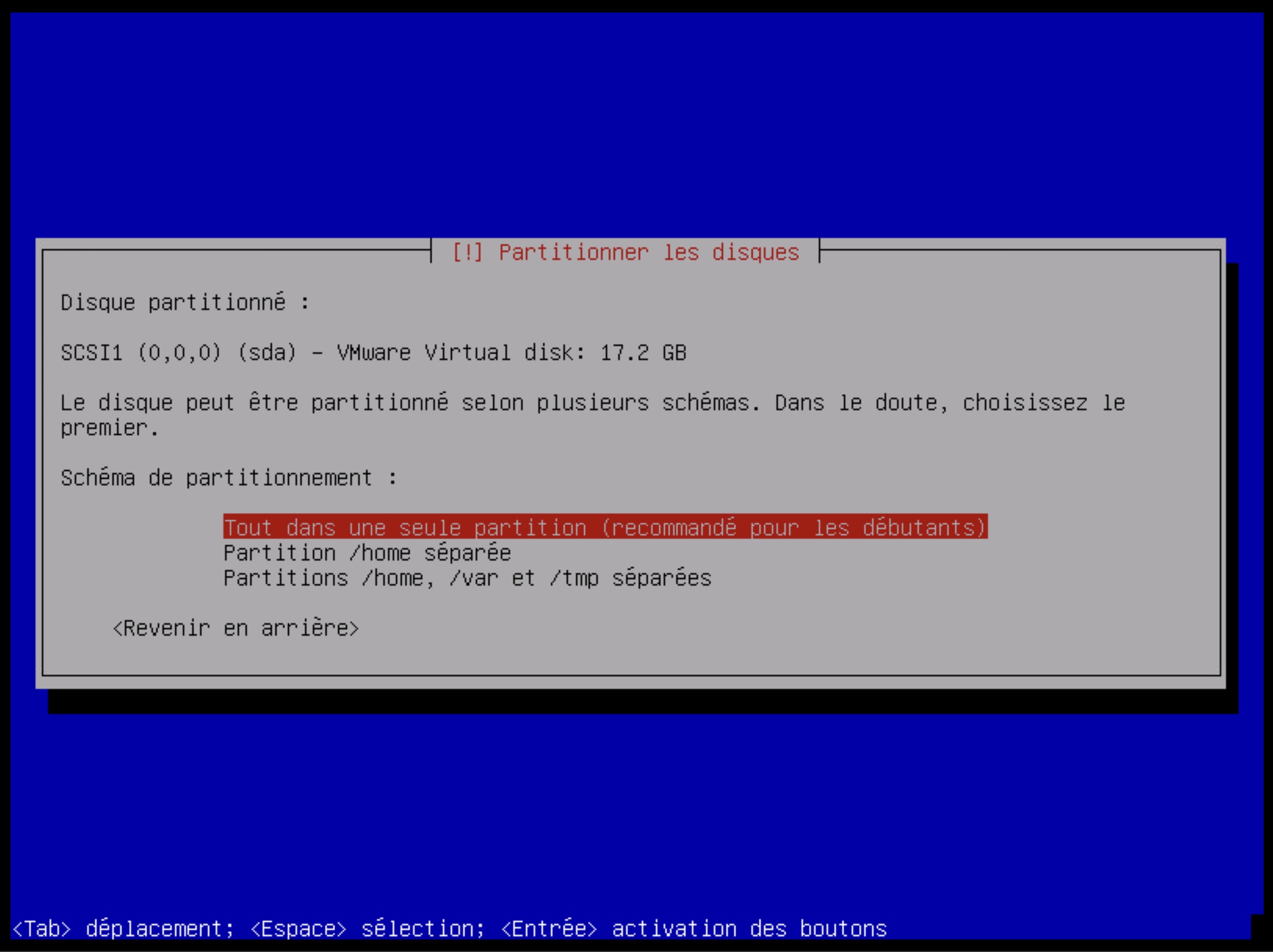
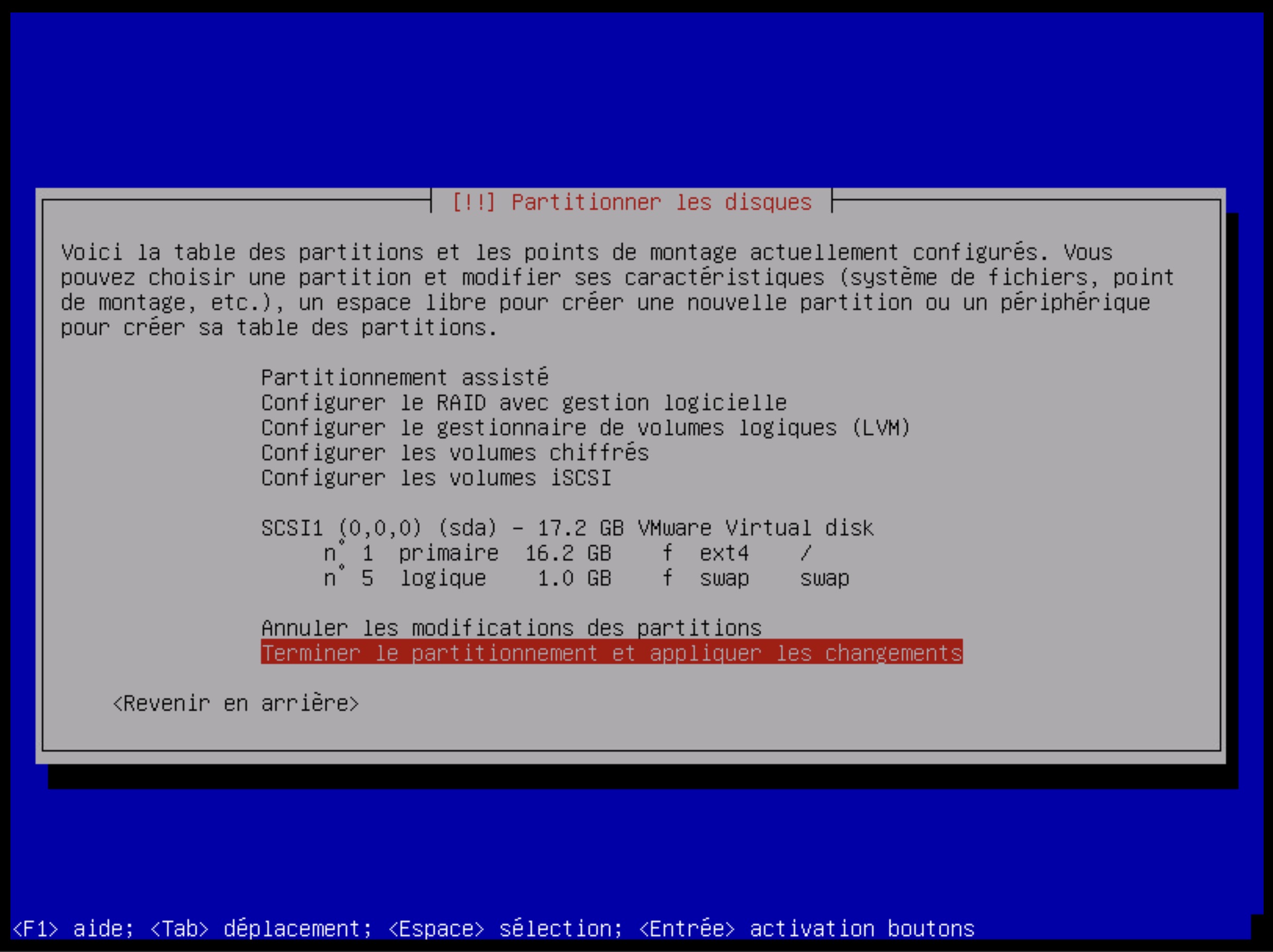
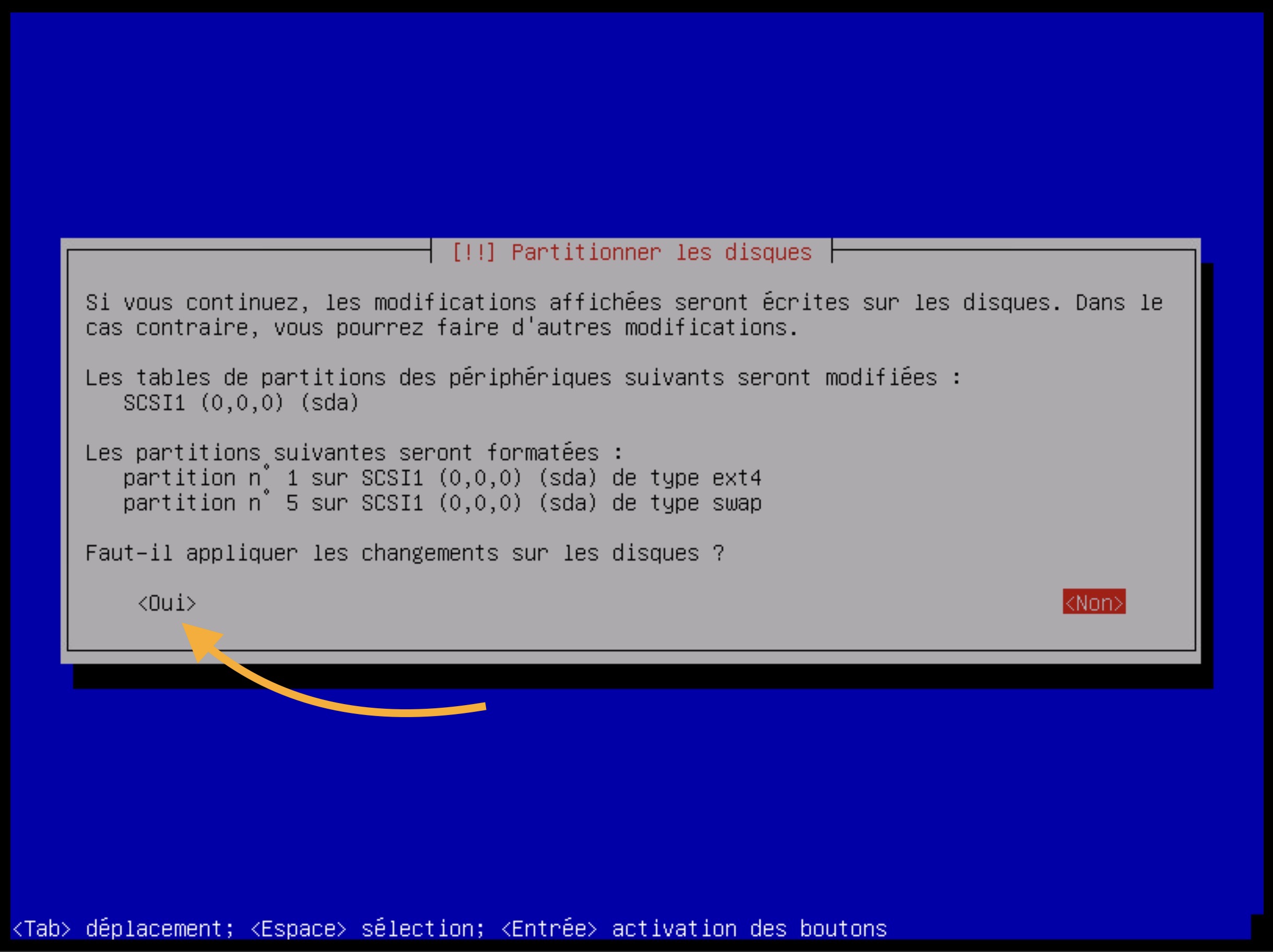
Vous voulez utiliser Linux sur votre PC ?
Si vous souhaitez utiliser Linux en parallèle de Windows sur votre ordinateur (ce que je vous conseil vivement 👀), l'étape du partitionnement est un peu différente car il ne faut bien entendu pas détruire votre système d'exploitation actuel.
Installation
L'installation va maintenant commencer. Vous pouvez suivre l'avancement de l'installation en temps réel.
Le mirroir
L'installeur va vous demander de choisir un mirroir. Un mirroir est un serveur qui contient une copie des paquets Debian. Cela permet de réduire la charge sur les serveurs officiels et de gagner du temps lors de l'installation.
Le mirroir est un serveur Web qui contient une copie des paquets Debian, ils seront utilisé pour finaliser l'installation.
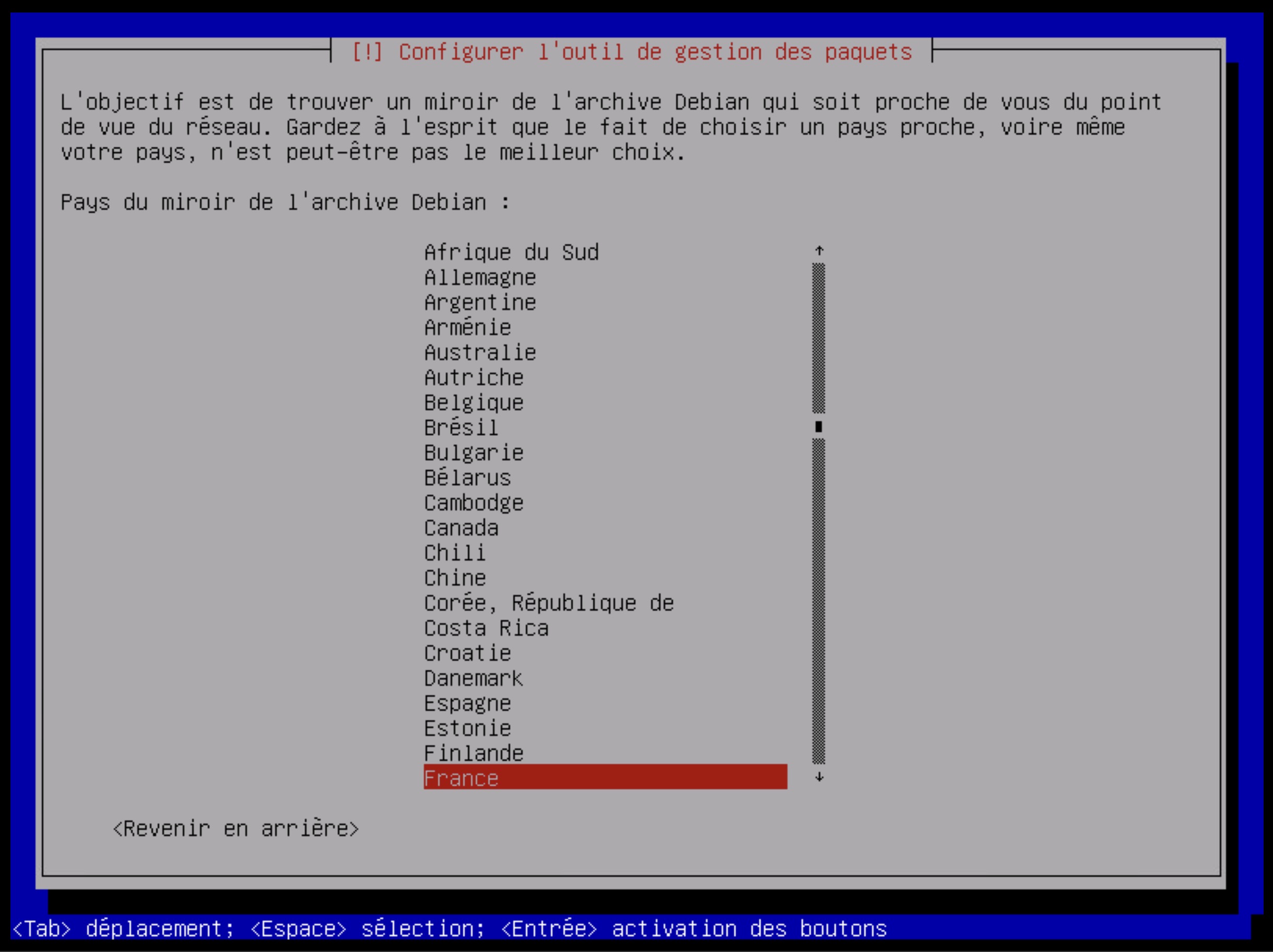
Les mirroirs sont classés par pays. Je vous conseil de choisir un mirroir proche de chez vous, car cela va réduire le temps de téléchargement des paquets. En effet plus le serveur est proche de chez vous, plus la connexion sera rapide.
Serveur mandataire ?
Un serveur mandataire est un Proxy. Ici au lycée nous n'en avons pas, mais si nous en avions un il pourrait être utilisé pour accélérer le téléchargement des paquets en mettant en cache les paquets déjà téléchargés. C'est une fonctionnalité avancée, vous n'avez pas besoin de vous en préoccuper.
Logiciels à installer
Nous allons pouvoir pré-configurer les logiciels que nous allons installer sur notre serveur. Nous souhaitons créer un serveur le plus minimaliste possible, nous allons donc ne pas installer de logiciels inutiles.
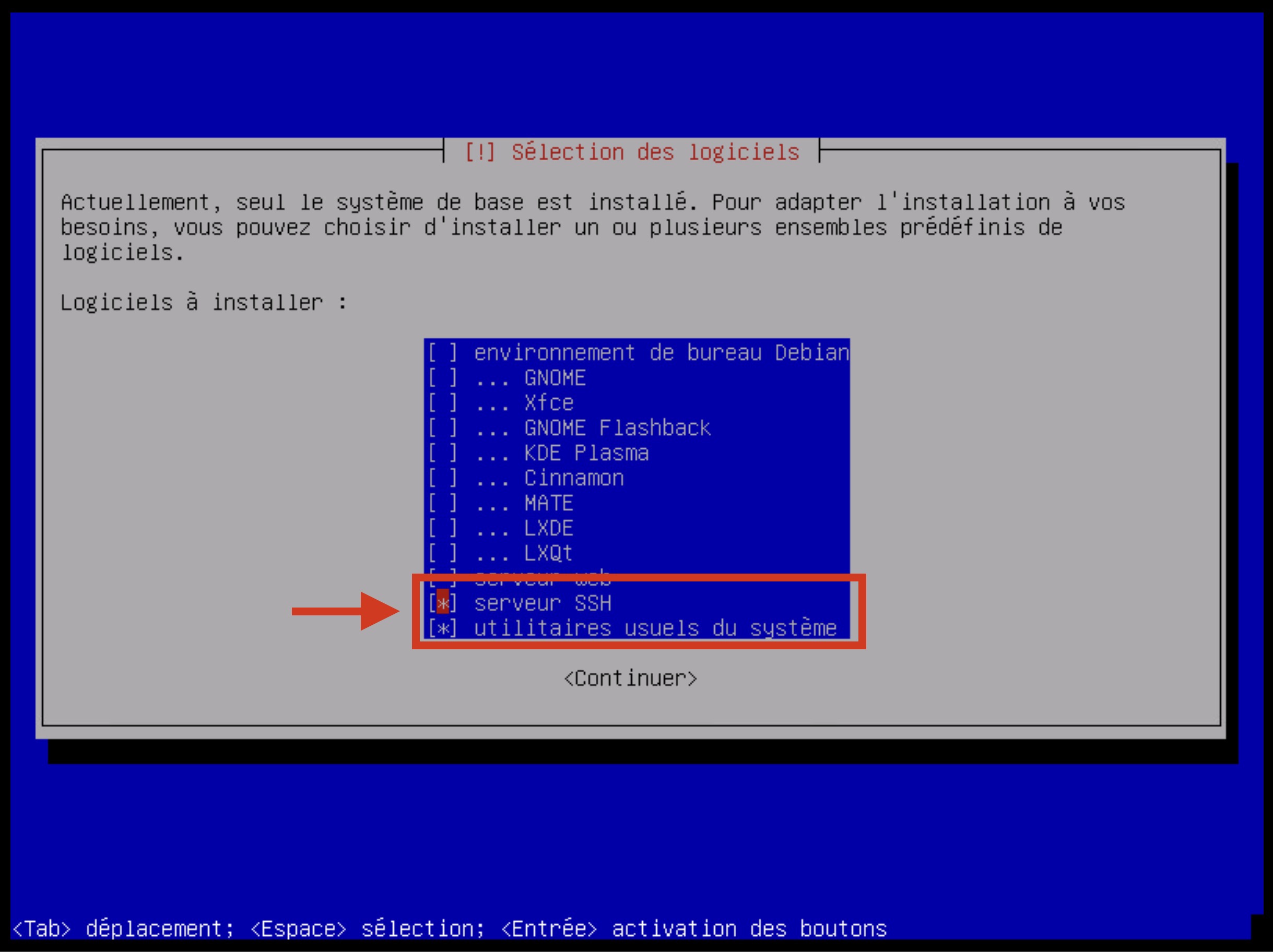
Attention
Vous pouvez sélectionner les logiciels à installer en utilisant les touches fléchées du clavier. Vous pouvez aussi utiliser la barre d'espace pour sélectionner ou désélectionner un logiciel.
- Vous devez sélectionner le paquet
Serveur SSH. C'est le logiciel qui va nous permettre de nous connecter à notre serveur à distance. - Vous devez désélectionner
Environnement de bureauetGNOME. Il ne nous seront pas utile et il surchargeront inutilement notre serveur.
Votre serveur va maintenant télécharger et installer les logiciels sélectionnés. L'installation va prendre quelques minutes.
GRUB
GRUB est le gestionnaire de démarrage de Linux. Il gérera le démarrage de votre Linux. L'installeur va nous demander de choisir le disque dur sur lequel installer GRUB.
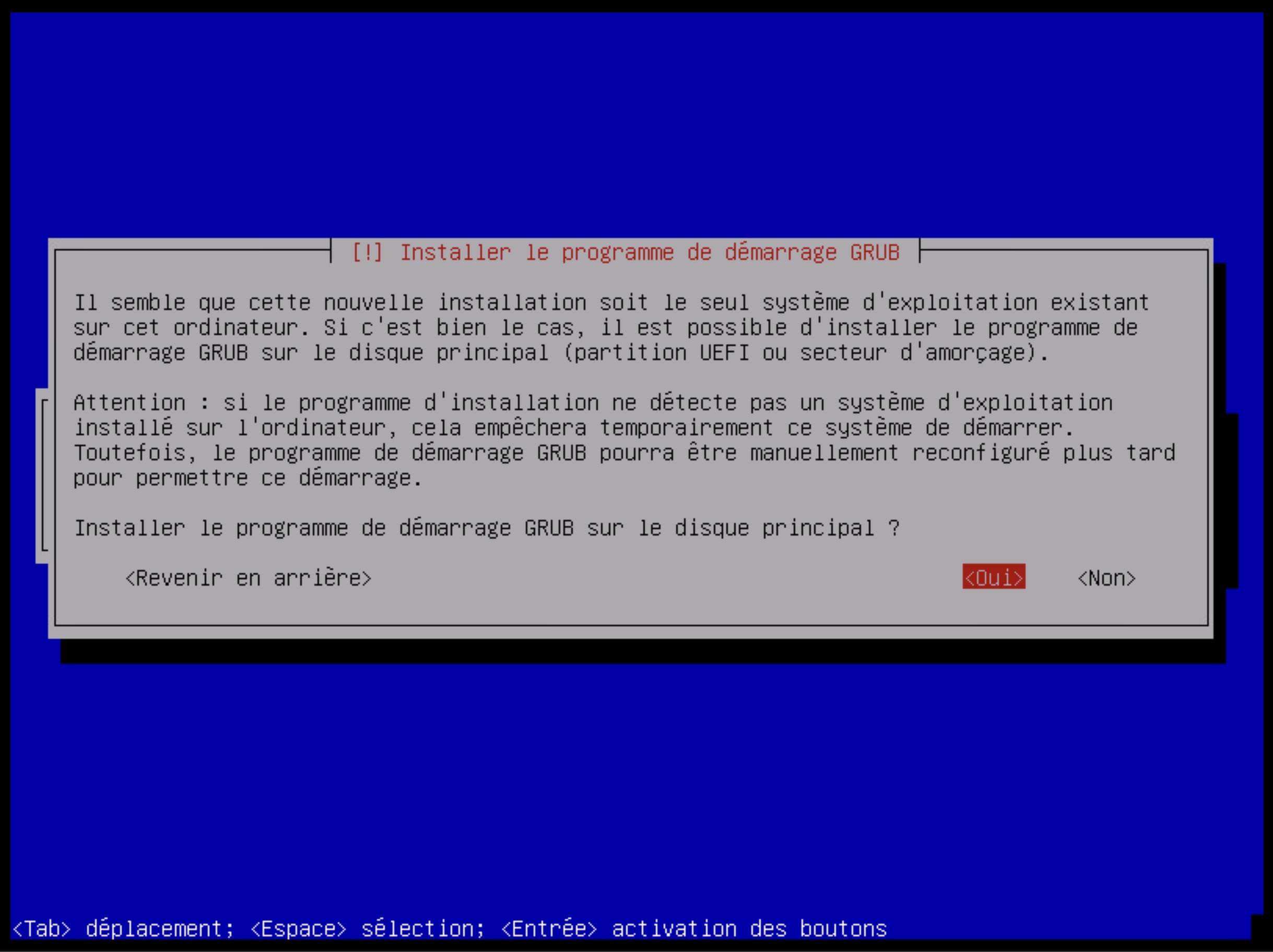
Nous allons l'installer sur le disque dur principal (C'est le disque dur sur lequel nous avons créé les partitions). Le nom du disque principal sous Linux est généralement /dev/sda.
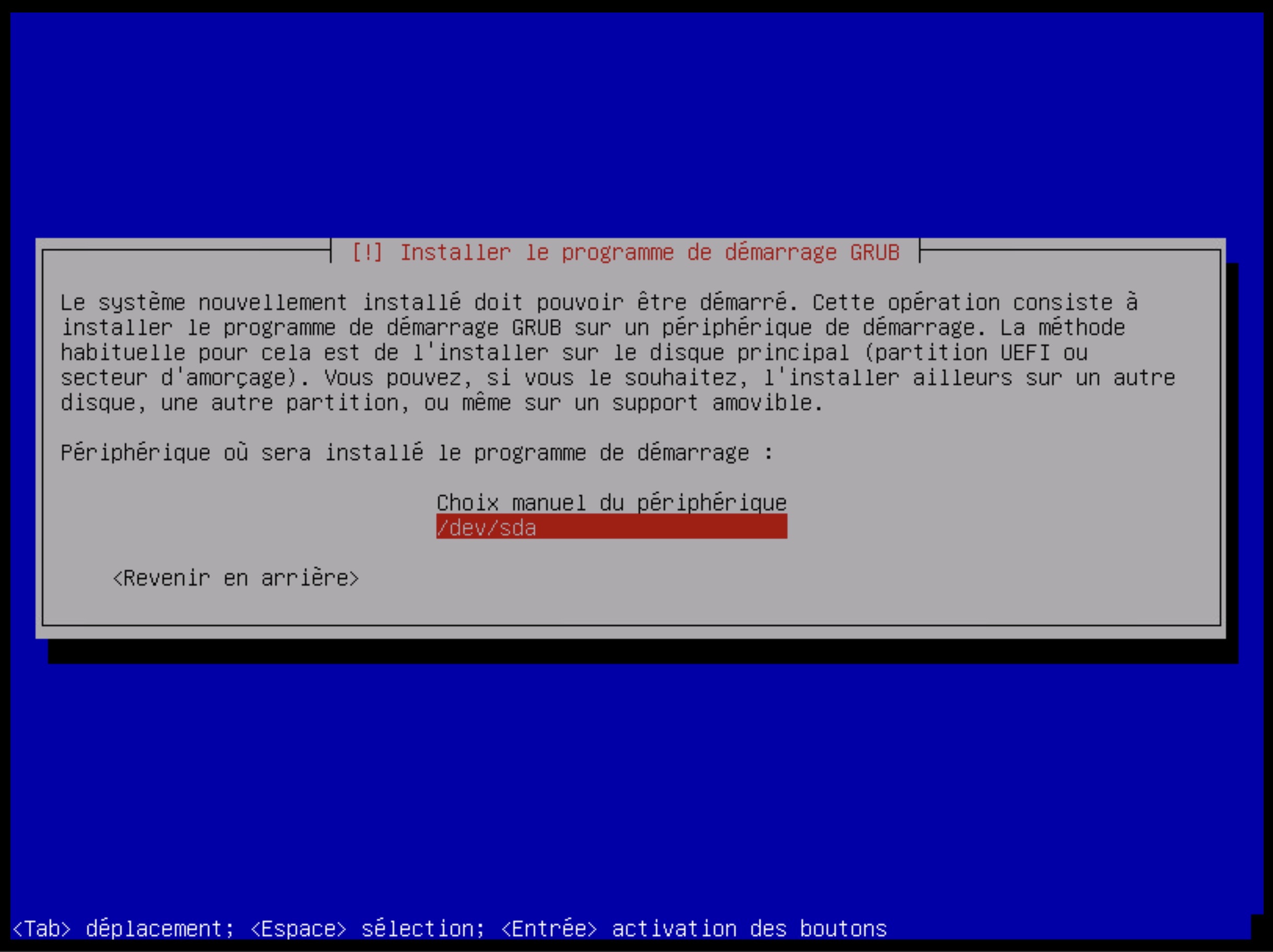
Installation terminée
L'installation est terminée. Votre serveur va maintenant redémarrer et démarrer sur Linux.
Le premier reboot
Si tout s'est bien passé, vous devriez voir :
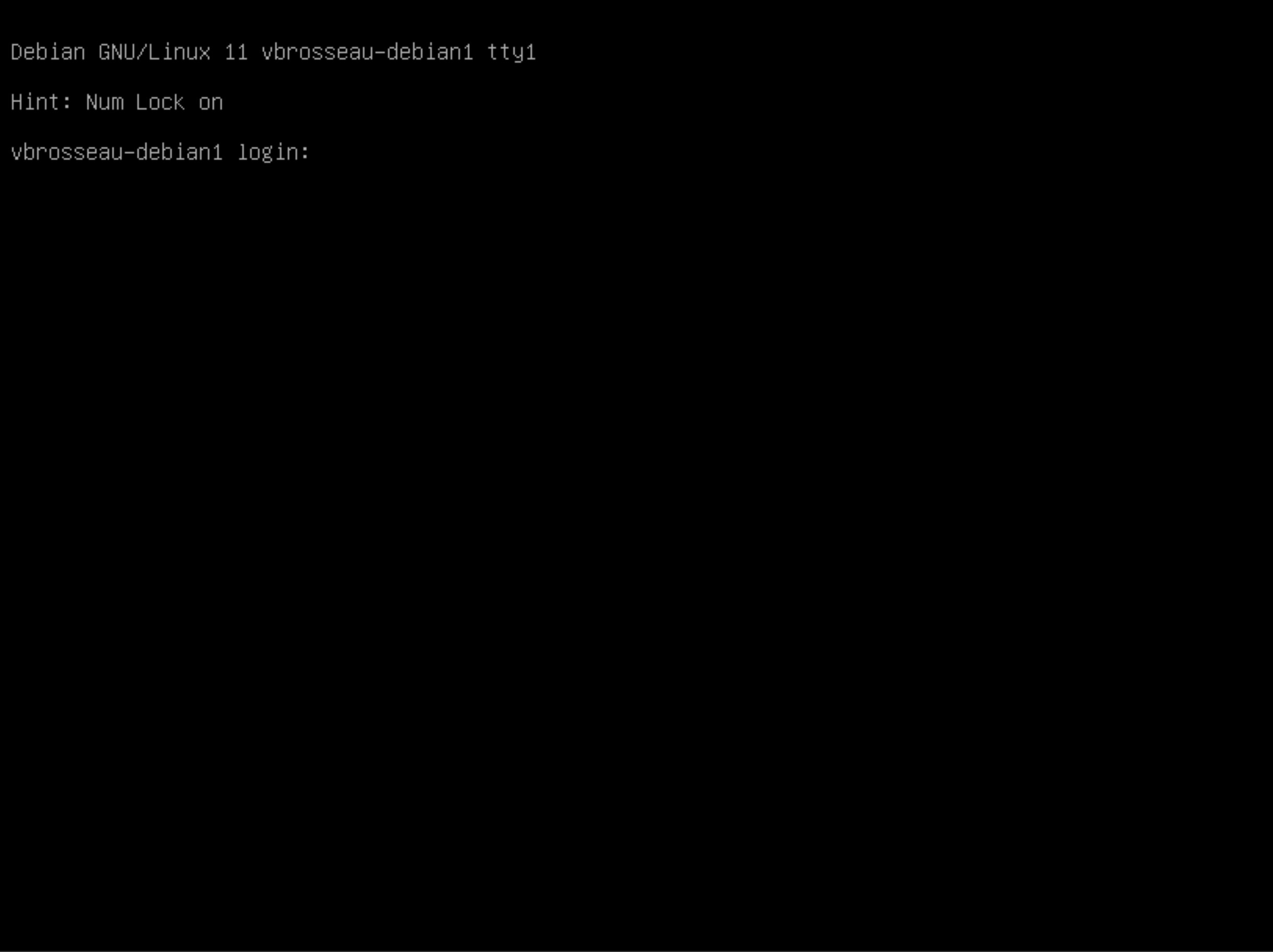
Configuration du réseau
Normalement votre serveur doit avoir l'adresse IP que vous lui avez attribué lors de l'installation. Cette adresse IP est configurée dans le fichier /etc/network/interfaces.
Vérifier l'accès à Internet
Pour vérifier que votre serveur a bien accès à Internet, vous pouvez utiliser la commande ping :
ping www.google.comVous pouvez également vérifier l'adresse IP de votre serveur avec la commande ip :
ip aInstaller les vmware tools
Les VMware tools sont des outils qui vont permettre à votre machine virtuelle de tirer le maximum de performances de l'environnement.
Les performances et la virtualisation
Sans les VMware tools semble fonctionner correctement ? Oui… À première vue seulement… En réalité votre machine ne tire pas toutes les performances de l'environnement. Pire, elle peut dégrader les performances de toute la ferme.
Bref, n'oubliez pas d'installer les Tools pour vivre une expérience optimale 👌.
Comment installer les VMware tools ? Et bien avec apt évidemment :
apt update
apt install open-vm-toolsN'oubliez pas
- Vous devez être connecté en tant que
rootpour installer les VMware tools (ou viasu -). - Vous devez avoir
updateles dépôts avant d'installer de nouveaux paquets.
Observer la configuration du serveur
Nous allons maintenant observer la configuration réseau de notre serveur. Pour cela nous allons utiliser la commande nano :
nano /etc/network/interfacesCette commande va afficher le contenu du fichier /etc/network/interfaces. Ce fichier contient la configuration réseau de votre serveur. Si vous souhaitez modifier l'adresse IP de votre serveur vous pouvez modifier ce fichier.
La configuration DNS est également stockée dans le fichier /etc/resolv.conf. Pour afficher le contenu de ce fichier nous allons utiliser la commande nano :
nano /etc/resolv.confModifier l'adresse IP de votre serveur
Étape 1 : En utilisant l'aide mémoire disponible ici, générer une nouvelle adresse IP pour votre serveur.
Étape 1b : Vérifier le nom de votre interface réseau avec la commande ip link.
Étape 2 : Nous allons maintenant modifier l'adresse IP de votre serveur. Pour cela nous allons utiliser la commande nano :
nano /etc/network/interfacesUne fois la nouvelle adresse IP rentrée, vous pouvez sauvegarder le fichier en appuyant sur Ctrl + O puis en appuyant sur Entrée. Vous pouvez quitter le fichier en appuyant sur Ctrl + X.
Étape 3 :
Nous allons maintenant redémarrer le service réseau de votre serveur. Du fait d'un bug sur la ferme, nous allons utiliser la commande reboot :
rebootAlternative ?
En tant normal un systemctl restart networking, cette commande va redémarrer le service réseau de votre serveur pour lui faire prendre en compte la nouvelle configuration.
Pourquoi changer l'adresse IP ?
Ici nous avons installé entièrement l'OS du serveur. L'avantage d'une machine virtuelle c'est qu'il est possible de réaliser une image « réutilisable » pour gagner de précieuses minutes lors de l'installation d'un nouveau serveur.
Dans ce cas, dès le premier boot, nous irons modifier l'adresse du serveur pour le rendre accessible depuis le réseau.
Installation des logiciels
Pour installer un logiciel sur un serveur, il faut utiliser la commande apt (ou apt-get). Cette commande permet d'ajouter des nouveaux programmes sur votre serveur.
Les programmes sont stockés dans des dépots (le mirroir que vous avez choisit lors de l'installation). Pour installer un logiciel il faut d'abord mettre à jour la liste des dépots :
apt updateUne fois la liste des dépots mise à jour, vous pouvez installer un logiciel avec la commande apt install :
apt install <nom_du_logiciel>Les droits
Vous êtes actuellement connecté à votre serveur en tant que simple utilisateur. Vous n'avez pas les droits pour installer des logiciels. Pour pouvoir installer des logiciels, vous devez utiliser la commande su :
su -Une fois passé root, votre terminal devrait ressembler à ça :
root@serveur:~#Grand risque !
Travailler en root sur un serveur est un « gros risque », en effet en cas de mauvaise manipulation vous pouvez endommager votre serveur. Il est donc très important de faire très attention lorsque vous êtes en root.
Installation de vim
Pour installer vim sur votre serveur nous allons utiliser la commande apt :
apt update
apt install vimPourquoi vim ?
vim est un éditeur de texte. Il est très utilisé sur les serveurs car il est très rapide et très léger. Il est également très simple à utiliser. Vous pouvez bien évidemment utiliser un autre éditeur de texte tel que nano. Mais personnellement je trouve vim très pratiques.
Installation de SSH
Dans quelques instant nous allons voir comment accèder à votre serveur. Pour ça nous utiliserons SSH. SSH est un protocole de communication sécurisé.
Pour installer SSH sur votre serveur nous allons utiliser la commande apt :
apt install openssh-serverDémarrer le service SSH à chaque démarrage de votre serveur :
systemctl enable sshsystemctl start sshVotre serveur est maintenant accessible !
Fini la fenêtre web très peu pratique pour accéder à votre serveur. Vous pouvez maintenant accéder à votre serveur en utilisant SSH. Nous allons voir comment faire ça dans la prochaine partie.
Accès à votre serveur
Pour accéder à votre serveur, nous allons utiliser un client SSH. Un client SSH est un programme que vous pouvez installer sur votre ordinateur. Il permet de se connecter à un serveur en utilisant le protocole SSH. Il existe plusieurs clients SSH (exemple Putty pour Windows), mais depuis quelques mois nous avons de base un client SSH (sous Windows, sous Linux et sous Mac).
Pour utiliser le client SSH intégré à votre ordinateur, il faut ouvrir un terminal. Sous Windows, il faut ouvrir le terminal cmd (sous Windows je vous conseil git-bash qui est très proche d'un terminal Linux). Sous Linux et sous Mac, il faut ouvrir le terminal.
Accès SSH
Pour se connecter à votre serveur en utilisant SSH, il faut utiliser la commande ssh :
ssh <nom_du_compte>@<adresse_ip_du_serveur>Dans mon cas :
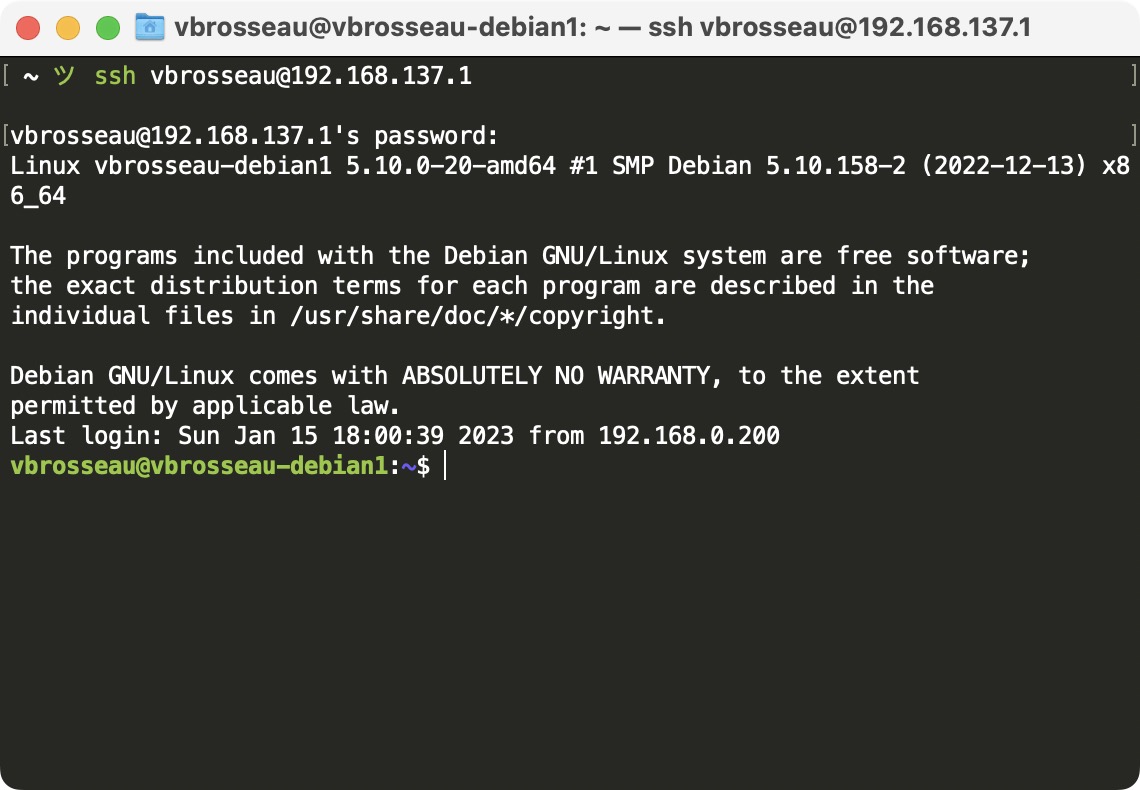
Pourquoi privilégier SSH ?
Vous pourriez être tenté d'utiliser directement l'interface de VMWare pour accéder à votre serveur. Mais il y a plusieurs problèmes avec cette méthode :
- En entreprise vous n'y aurez pas accès.
- Elle ne permet pas le copier-coller (et je sais que vous adorez ça).
- Elle est globalement très lente.
Sécuriser votre serveur
Avec la configuration de base, votre serveur est accessible depuis l'utilisateur root. C'est une très très mauvaise chose. En effet, si quelqu'un trouve le mot de passe de votre serveur, il pourra faire ce qu'il veut sur votre serveur.
Nous allons donc dans un premier temps désactiver l'accès SSH pour l'utilisateur root. Pour ça nous allons modifier le fichier de configuration de SSH :
vim /etc/ssh/sshd_configDans le fichier de configuration, nous allons modifier la ligne PermitRootLogin :
PermitRootLogin noSi la ligne est en commentaire
Si la ligne PermitRootLogin est en commentaire, il faut la décommenter (enlever le # au début de la ligne).
Ensuite nous allons redémarrer le service SSH :
systemctl restart ssh- C'est à vous ! Je vous laisse vérifier que l'accès SSH pour l'utilisateur
rootest désactivé
Pourquoi est-ce très important ?
Avant de continuer, je vous propose que l'on discute un peu de la sécurité.
Élément de réponse… À présent, vous ne pourrez plus vous connecter en tant qu'utilisateur root via SSH. Vous devez vous connecter avec un autre utilisateur (celui que vous avez créé lors de l'installation de votre serveur). Cette étape est vraiment importante, car elle va vous permettre de sécuriser votre serveur.
L'échange de clés
Les mots de passe… Vous en avez plein, vous les perdez souvent ! Et si je vous disais qu'il existe une autre méthode pour se connecter à un serveur ? Une méthode qui ne nécessite pas de mot de passe ? Et bien c'est possible ! Il suffit d'utiliser l'échange de clés.
L'échange de clé repose sur le principe suivant : Vous avez une clé privée et une clé publique. Vous donnez votre clé publique à votre serveur. Vous donnez votre clé privée à votre client. Quand vous voulez vous connecter à votre serveur, vous utilisez votre clé privée pour vous connecter. Votre serveur utilise votre clé publique pour vérifier que vous êtes bien le propriétaire de la clé privée.
Avant d'aller plus loin, nous allons générer une clé SSH, elle vous servira de clé pour vous connecter à votre serveur. Mais également aux prochains serveurs que vous allez installer.
Avoir une clé SSH est intéressant, car une clé SSH est plus sécurisée qu'un mot de passe. De plus une clé SSH est un standard, donc vous pouvez l'utiliser pour vous connecter à n'importe quel type de serveur (Linux, mais également GIT, etc.).
C'est une clé ultra privée
La clé SSH est une clé privée, donc ne la partagez pas avec n'importe qui. Elle vous permet de vous connecter à votre serveur, mais également à d'autres serveurs. Si vous la partagez avec n'importe qui, vous risquez de vous faire pirater votre serveur.
Avoir la clé == Pouvoir se connecter à votre serveur.
Générer une clé SSH
À ne faire qu'une seule fois !
Vous ne devez générer une clé SSH qu'une seule fois. Si vous en générer une nouvelle, vous ne pourrez plus vous connecter à votre serveur.
Générer une clef privée/public
Cette opération n'est à réaliser qu'une seule fois (sur chaque machine/session). Au lycée, la clef va s'enregistrer dans votre dossier utilisateur, elle sera donc synchronisée automatiquement avec l'ensemble des ordinateurs sur lesquels vous allez pouvoir vous connecter.
La commande pour générer une clef est la suivante.
Windows, Linux, macOS ?
La commande sera la même, quel que soit votre système d'exploitation. Cependant, le terminal lui sera différent :
- Windows :
Git Bash(ouGit cmd). (nécessite Git) - macOS :
terminal. - Linux :
console.
ssh-keygen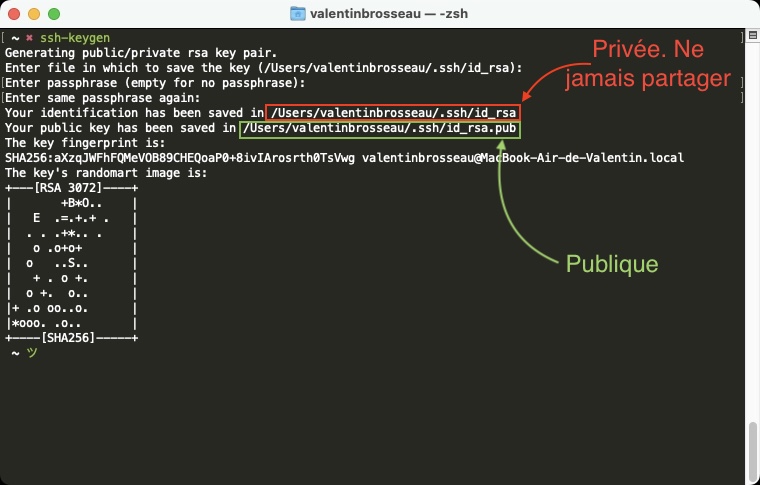
La commande va générer deux fichiers :
- id_rsa, est privé. Vous ne devez jamais le partager.
- id_rsa.pub, est publique, vous pouvez le partager autant que vous voulez ce fichier permettra de vous reconnaître au moment de la connexion.
Plus de sécurité
Vous pouvez faire « entrée (3×) » pour générer une clé sans mot de passe. Vous pouvez également faire le choix de mettre un mot de passe sur votre clé pour plus de sécurité en cas de perte de celle-ci.
Je vous conseille vivement de sauvegarder votre clé privée dans un endroit sûr. Vous pouvez la sauvegarder sur votre clé USB, sur un disque dur externe, sur un NAS, etc. Ainsi si vous perdez votre clé privée, vous pourrez la récupérer en cas de besoin (changement de machine, etc.).
Ajouter votre clé publique sur votre serveur
Maintenant que nous avons notre clé privée, nous allons ajouter notre clé publique sur notre serveur. Pour ça nous allons utiliser la commande ssh-copy-id :
ssh-copy-id <nom_du_compte>@<adresse_ip_du_serveur>Attention
Cette commande doit être exécutée sur votre machine locale.
Elle va copier votre clé publique (local à votre machine) sur votre serveur (VM).
Dans mon cas :
ssh-copy-id vbrosseau@192.168.137.1Cette commande va prendre votre clé publique et l'ajouter dans le fichier authorized_keys de votre compte sur le serveur. Vous pouvez vérifier que votre clé publique est bien présente dans ce fichier :
cat ~/.ssh/authorized_keysVous devriez y voir normalement votre clé publique.
Se connecter à votre serveur
À présent, vous pouvez vous connecter à votre serveur sans mot de passe :
ssh <nom_du_compte>@<adresse_ip_du_serveur>Pourquoi utiliser un échange de clés ?
Cette étape supplémentaire lors de la configuration d'un serveur est à mon avis un passage obligé. Elle va permettre :
- De sécuriser votre serveur.
- De ne plus avoir à taper votre mot de passe à chaque connexion.
- D'autoriser l'accès à votre serveur à plusieurs personnes (exemple membre d'un projet) sans avoir à leur donner votre mot de passe.
Bonus : Ne plus autoriser l'accès SSH avec un mot de passe
Nous pouvons aller encore plus loin dans la sécurisation de notre serveur. Maintenant que nous avons un échange de clés, nous pouvons complètement désactiver l'accès SSH avec un mot de passe. Pour ça nous allons modifier le fichier de configuration de SSH :
nano /etc/ssh/sshd_configDans le fichier de configuration, nous allons modifier la ligne PasswordAuthentication :
PasswordAuthentication noEnsuite nous allons redémarrer le service SSH :
systemctl restart sshCette étape est vraiment intéressante, car elle nous assure que notre serveur ne sera pas accessible via une attaque de type "force brute". Si vous décidez de réaliser cette étape, je vous conseille de le mettre en avant lors d'un oral (car ça montre que vous avez compris l'importance de la sécurité).
Installer des paquets
Pour installer des paquets sur votre serveur, vous allez utiliser la commande apt :
apt update
apt install <nom_du_paquet>Cette commande va modifier votre OS et installer le paquet demandé. Par exemple, pour installer apache2 :
apt update
apt install cmatrix
cmatrixL'installation de paquets n'est possible que si votre utilisateur a accès à l'ensemble du système, c'est pour ça que nous avons à notre disposition l'utilisateur root. Pour passer en mode root nous allons utiliser la commande su :
su -su - ?
La commande su permet de passer en mode root. La commande su - permet de passer en mode root et de charger les variables d'environnement de l'utilisateur root. C'est pour ça que nous utilisons su - et non su. Si vous ne chargez pas les variables d'environnement de l'utilisateur root, vous ne pourrez pas utiliser apt par exemple.
Installer Apache
Pour valider notre installation. Nous allons installer un serveur Web. Pour ça nous allons installer Apache.
Pour rappel, Apache est un serveur Web. Il permet de mettre en ligne des sites Internet. C'est un service qui va tourner en permanence sur votre serveur.
Installation
Pour installer Apache, nous allons utiliser la commande apt :
apt update
apt install apache2Vérification
Pour vérifier que Apache est bien installé, nous allons utiliser la commande systemctl :
systemctl status apache2Comment vérifier que le service est bien lancé ?
Si le service est bien lancé, vous devriez voir la ligne suivante :
Active: active (running)Accéder à votre site
Pour accéder à votre site, vous devez utiliser l'adresse IP de votre serveur. Par exemple :
http://192.168.1.1Comment trouver l'adresse IP de votre serveur ?
Pour obtenir l'adresse IP de votre serveur, vous pouvez utiliser la commande IP. :
ip aVous pouvez également regarder votre fiche serveur 😉.
Les permissions
Afin que votre utilisateur puisse modifier le code de votre site, vous devez modifier les permissions du dossier /var/www/ :
chown -R <VOTRE-UTILISATEUR>:www-data /var/www/Créer une page web
Pour finaliser ce premier TP, nous allons créer une page web. Pour ça nous allons utiliser l'éditeur de texte vim :
vim /var/www/html/index.htmlDans le fichier, nous allons y mettre le code suivant :
<html>
<head>
<title>Bienvenue sur le serveur de VOTRE NOM</title>
</head>
<body>
<h1>Bravo ! Votre site fonctionne</h1>
</body>
</html>Cette dernière étape permet de valider que votre serveur fonctionne comme prévu.
Pratique ?
Nous venons de créer rapidement un serveur web. Dans le prochain TP, nous allons voir comment être efficace avec la ligne de commande. Cette compétence sera très utile pour la suite de votre formation.
Nous verrons ensuite comment mettre en place un serveur web dans son intégralité. Car oui, ça sera un peu plus compliqué que ce que nous venons de faire. (Mais pas trop quand même 😉)
À votre avis :
- Pouvons-nous faire du PHP sur notre serveur ?
- Comment pouvons nous envoyer des fichiers sur notre serveur ?
Conclusion
Dans ce TP nous avons vu comment installer un serveur Debian 12. Nous avons également vu comment configurer le réseau de notre machine virtuelle, comment installer les VMware tools et comment configurer l'accès SSH à notre serveur.
Cette machine nous servira de base pour les prochains TP de prise en main de la ligne de commande