Compose Multiplateform
Dans ce support, nous allons voir comment JetBrains avec son outil Compose Multiplatform permet de créer des applications multi-plateforme. Nous nous intéresserons notamment aux différences avec le développement d'applications natives et plus particulièrement l'état d'esprit à adopter pour développer des applications Multiplatforms de manière efficace.
Sommaire
Objectifs
- Comprendre les enjeux du développement multi-plateforme.
- Découvrir les outils de JetBrains pour le développement multi-plateforme.
- Comprendre les différences entre le développement multi-plateforme et le développement natif.
Prérequis
Comprendre les principes du développement en Kotlin et l'approche composant.
Vous débutez avec Compose ?
Je vous invite à lire / réaliser le support Introduction à Android Compose avant de commencer ce support.
Le Multiplateforme ?
Compose Multiplateform est « la suite » du Kotlin Multiplateforme. En effet, JetBrains a décidé de créer un outil spécifique pour le développement d'applications Multiplatforms. Cet outil est basé sur le framework Compose, lui-même basé sur le langage Kotlin.
Le Kotlin Multiplateforme permet de créer relativement simplement des couches communes à des applications Android, iOS, JVM, JS, WASM, etc. Cependant, il ne permet pas de créer des interfaces utilisateurs communes. C'est là que Compose Multiplatform intervient.
Compose est un framework de création d'interfaces utilisateurs développé par Google. Il est le renouveau du développement d'interfaces utilisateurs sur Android. C'est à partir de cette base et en lien avec Google que JetBrains a décidé de créer Compose Multiplatform, un outil permettant de créer des interfaces avec des composants similaires pour les différentes plateformes.
Un peu de terminologie
Avant de rentrer dans le vif du sujet, il est important de comprendre la terminologie utilisée par Compose Multiplatform.
- Composant : Un composant est un élément graphique, par exemple un bouton, un texte, une liste, etc.
- Koin : Koin est un injecteur de dépendances pour Kotlin. Il permet de gérer les dépendances entre les composants d'une application.
- Scaffold : Un Scaffold est un composant de haut niveau qui permet de créer une structure de base pour une application. Il contient une barre de titre, un contenu, un menu, etc.
- ViewModel : Un ViewModel est un composant qui permet de gérer l'état d'une application. Il est souvent utilisé pour stocker des données et des états.
- State : Un State est un élément qui permet de stocker des données et des états. Il est souvent utilisé pour stocker des données qui peuvent être modifiées. Il est souvent utilisé avec un ViewModel.
- Composable : Un Composable est une fonction qui génère un composant graphique. Il est annoté avec
@Composable. - PreCompose : Librairie permettant de gérer la navigation et la gestion des états dans une application Compose Multiplatform.
- Navigation : Système déclaratif permettant de gérer la navigation de l'utilisateur entre différentes vues de l'application.
- Ressources : Les ressources sont des éléments externe au code, mais utilisé par l'application, par exemple des images, des textes, des couleurs, etc.
- gradle : Gradle est un système de build, il permet de gérer les dépendances, les tâches, les configurations, etc.
- libs.versions.toml : Fichier de configuration permettant de gérer les versions des dépendances d'un projet. Il est utilisé par Gradle.
- ktor : Ktor est un framework pour créer des applications serveur et client en Kotlin. Il est souvent utilisé pour créer des applications qui communiquent avec des serveurs.
Remarque
Il est important de comprendre que Compose Multiplatform est un outil en constante évolution, il est donc possible que certaines notions évoluent dans le temps.
Beaucoup d'éléments sont encore en cours de développement, notamment la partie ressource. Mais si vous avez déjà fait du développement Android, vous savez que la gestion des ressources est un élément important et qu'il ne va aller qu'en s'améliorant.
Compose Multiplateform
Avant de rentrer dans le détail du Multiplatform, arrêtons-nous un instant sur Compose, et notamment sur la manière dont il fonctionne. L'approche de compose est similaire à ce que nous pouvons trouver dans d'autres frameworks à base de composants, nous allons donc écrire des éléments d'interface utilisateur directement en Kotlin, mais avec une base de code commun fourni en grande partie par Google (Boutons, Textes, etc.).
@Composable
fun Greeting(name: String) {
Text(text = "Bonjour, $name!")
}Dans cet exemple, nous avons une fonction Greeting qui prend en paramètre un nom et qui affiche un texte. Cette fonction est annotée avec @Composable ce qui signifie que c'est une fonction qui va générer un composant graphique. La fonction Text est un composant de base de Compose qui permet d'afficher du texte.
Si nous voulons aller plus loin, nous pouvons créer des composants plus complexes, par exemple un composant qui affiche une liste de noms.
@Composable
fun NameList(names: List<String>) {
LazyColumn {
items(items = names) { name ->
Greeting(name = name)
}
}
}Ici nous assemblons deux composants, un LazyColumn qui est un composant de Compose permettant d'afficher une liste de manière optimisée, et un Greeting qui est un composant que nous avons créé précédemment. Le résultat est un nouveau composant qui affiche une liste de noms.
Et si nous souhaitons rendre notre application interactive, rien de plus simple :
@Composable
fun Counter() {
var count by remember { mutableStateOf(0) }
Button(onClick = { count++ }) {
Text("J'ai été cliqué $count fois")
}
}Dans cet exemple, nous avons un composant Counter qui affiche un bouton et un texte. Le texte affiche le nombre de fois que le bouton a été cliqué. Le nombre de clics est stocké dans une variable count qui est un état mutable. Lorsque le bouton est cliqué, la variable count est incrémentée.
Il est bien évidemment possible de créer des composants bien plus complexes, mais ces exemples permettent de comprendre la manière dont Compose fonctionne. Vous en voulez plus ?
@Composable
fun Exemple() {
var text by remember { mutableStateOf("Cliquez sur le bouton") }
Column {
Button(onClick = { text = "Bouton cliqué" }) {
Text("Cliquez ici")
}
Text(text)
}
}Dans cet exemple, nous avons un composant Exemple qui affiche un bouton et un texte. Lorsque le bouton est cliqué, le texte est modifié. Le texte est stocké dans une variable text qui est un état mutable. Lorsque le bouton est cliqué, la variable text est modifiée.
Material Design
Compose est basé sur Material Design, un ensemble de règles et de composants graphiques créés par Google. Ces règles sont utilisées pour créer des applications sur Android, mais aussi globalement le Web. Je vois déjà les développeurs iOS se dire que ce n'est pas pour eux, mais détrompez-vous, Material Design est aussi utilisé sur iOS, notamment dans les applications Google.
Cependant, Compose n'est pas limité à Material Design, il est possible de créer des composants personnalisés, mais il est important de comprendre que Material Design est la base de Compose.
C'est d'ailleurs ce que nous avons fait dans des développements précédents comme par exemple « Vivre à Angers » où nous avons utilisé Compose pour créer une application Android identique à l'application iOS.
Mais vous allez me dire… Nous aurions pu utiliser Compose Multiplatform pour créer l'application ? Et bien oui… très certainement…
Un petit parallèle avec les autres frameworks
Précédemment nous avons fait des applications en Flutter, ces applications sont également compatibles avec iOS, Android et le Web. Cependant, la manière de faire est différente, Flutter utilise un langage spécifique, le Dart, et une manière de faire spécifique (Widgets, approche très similaire à React). Compose Multiplateform, lui, utilise le Kotlin, un langage que nous connaissons déjà.
L'autre gros avantage Compose, c’est le Kotlin, en effet écrire du code en Kotlin nous permet de déjà de créer du code commun à plusieurs plateformes, nous l'avons déjà fait, nous savons que c'est très efficace et relativement simple à mettre en place.
Avec Compose Multilplateforme, nous passons un cran au-dessus… Faire l'intégralité d'une application !
Suffisant de blabla, rentrons dans le dur !
L'architecture
Vue que nous avons tous des bases différentes sur Compose, je me permets de vous faire un petit rappel sur les bénéfices de Compose et d'un développement à base de composants réutilisable. Dans un premier temps, intéressons-nous à un composant très important le Scaffold.
@Composable
fun ScaffoldExample() {
Scaffold(
topBar = {
TopAppBar(
title = {
Text(text = "Titre")
}
)
},
content = {
Text("Contenu")
}
)
}Le Scaffold est un élément qui va nous permettre de créer une structure de base pour notre application. Il va nous permettre de définir une barre de titre, un contenu, un menu, etc. C'est un élément très important dans la création d'une application.
Un Scaffold est donc une structure, elle est souvent la racine de notre application :
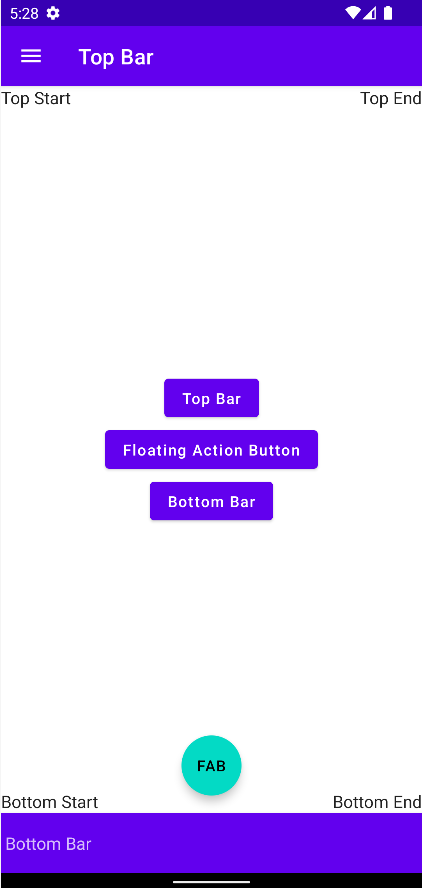
Dans cette image, nous voyons que le Scaffold est la racine de notre application, il contient une barre de titre, un contenu, et un menu.
Le Scaffold est un exemple de composant de haut niveau, c'est-à-dire un composant qui va contenir d'autres composants.
Créer notre première application
Le plus simple pour créer une structure de base pour notre application est d'utiliser le site fourni dans la documentation de Compose Multiplatform. Ce site permet de générer une structure de base dans laquelle nous pouvons choisir les plateformes que nous souhaitons (Web, Android, iOS, etc.).
Attention
Le système est pour l'instant très jeune, tout n'est pas encore vraiment compatible. Exemple si vous activé WASM, beaucoup de librairies rendront votre application non compilable (car non compatible avec WASM).
Ceci étant, les librairies sont en constante évolution, et il est certain que très rapidement cet avertissement ne sera plus d'actualité.
Pour information, j'ai échangé à ce sujet sur plusieurs librairies :
Bref, ça bouge, et ça bouge vite !
Le site de Jetbrains est une bonne base pour commencer la découverte https://www.jetbrains.com/lp/compose-multiplatform/. Il est une vitrine assez représentative de ce que nous allons pouvoir faire, dans la documentation, nous y trouvons le fameux outil qui va nous permettre de créer notre application :
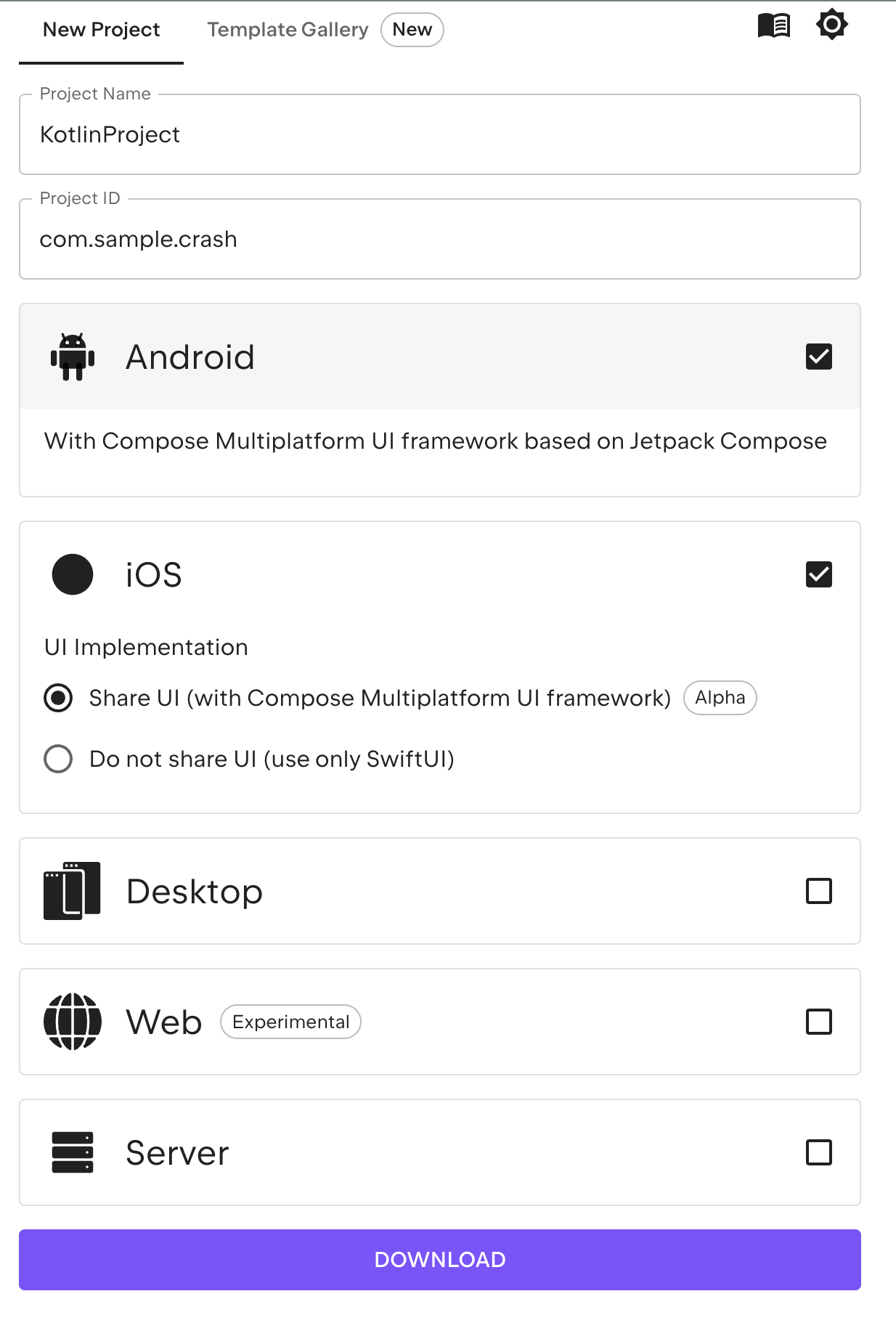
Pour commencer, nous allons créer une application « simple » :
- Android
- iOS
- Desktop (JVM)
L'IDE
Pour ce support, nous allons utiliser Android Studio, mais Fleet (le nouvel IDE de JetBrains) est également compatible avec Compose Multiplateform. Il semble que Fleet soit bien adapté, mais si comme moi vous n'avez pas les outils de build de Xcode, Android Studio est un bon choix.
Vous êtes sous Android ?
Si vous êtes sous Android Sudio, il est possible de faire l'ensemble des compilations (Android, iOS, Desktop) pour peu que vous ayez les outils de Build de Xcode et le plugin officiel
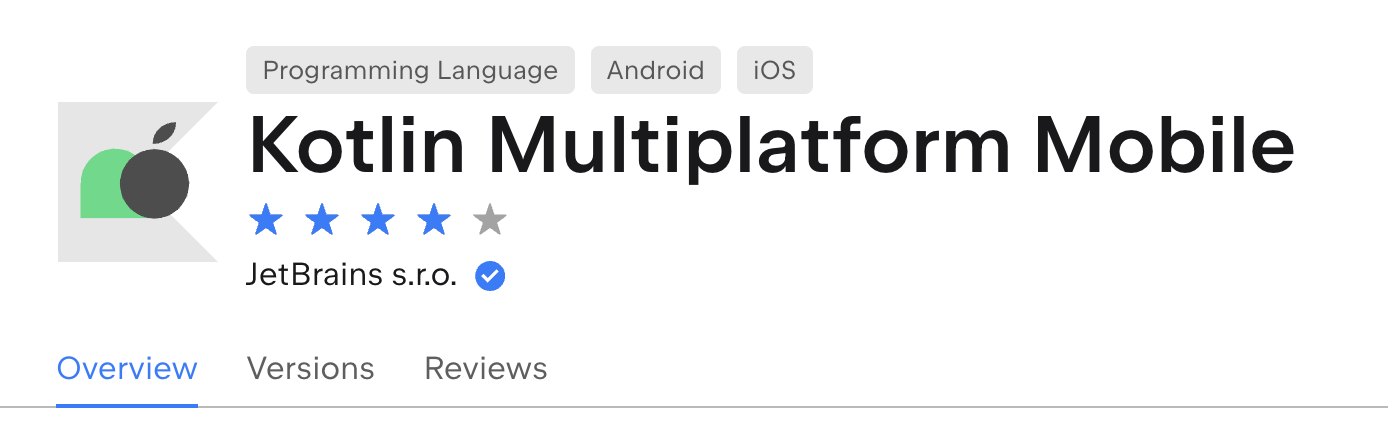
L'architecture des dossiers
Contrairement à une application Android classique, une application Compose (MP) va contenir l'ensemble des plateformes dans un seul projet. Nous allons donc retrouver des dossiers spécifiques à chaque plateforme, mais aussi des dossiers communs.
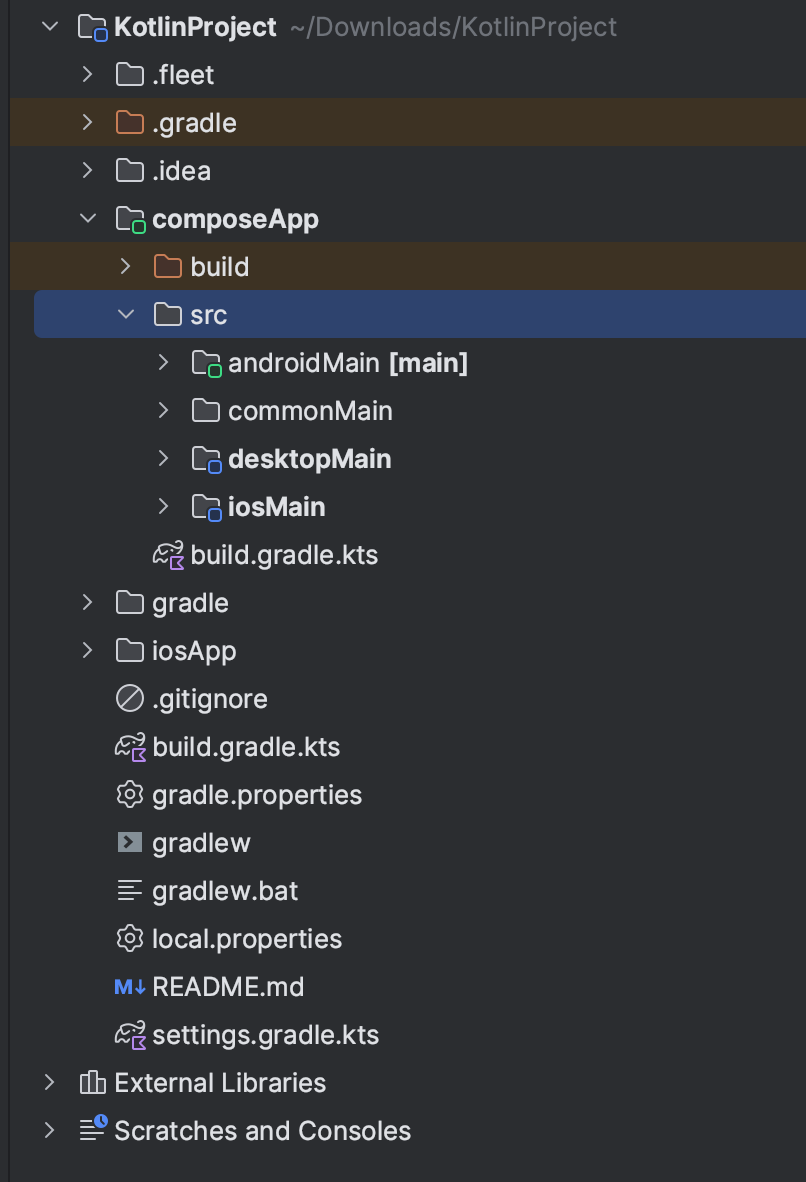
Entrons un peu dans le détail de ces dossiers de code :
composeApp: Ce dossier va contenir notre code Compose / Kotlin. C'est ici que nous allons écrire notre application.composeApp/src/commonMain: Ce dossier va contenir le code commun à toutes les plateformes. Dans un monde idéal, nous allons essayer de mettre le maximum de code ici.composeApp/src/androidMain: Ce dossier va contenir le code spécifique à Android. Nous y retrouvons une structure classique d'application Android (Manifest, etc.). C'est dans ce dossier que nous intégrerons les composants et le code spécifique à Android.composeApp/src/iosMain: Vous l'avez compris, ce dossier va contenir le code spécifique à iOS. Nous y retrouvons une structure classique d'application iOS (Info.plist, etc.). Cependant, Compose Multiplateform propose un bridge vers les fonctionnalités natives d'iOS, nous n'écrirons donc pas de code en Swift ici, mais du Kotlin qui a comme spécificité d'être en mesure d'importer des librairies iOS (Network, Camera, etc.).composeApp/src/desktopMain: Ici nous écrirons du code qui a pour vocation de fonctionner sur un ordinateur (Linux, Windows, Mac). Le code fonctionnera sur la JVM, ce qui signifie que nous pourrons utiliser des librairies Java.
Nous avons également quelques éléments de configuration :
settings.gradle.kts: Peu d'éléments ici, mais c'est ici que nous allons déclarer nos repositories./build.gradle.kts: Configuration de base de notre projet, nous déclarons ici les plugins communs à toutes les plateformes./composeApp/build.gradle.kts: Configuration spécifique à notre application Compose. Configuration de la partie Android, iOS, Desktop, mais aussi de la partie commune (common).
Remarque
Nous allons principalement travailler dans le dossier composeApp, mais il est important de comprendre que nous allons certainement avoir à configurer nos plateformes et surtout ajouter des dépendances (Koin, PreCompose, etc.).
Lancer notre application
Avant de rentrer dans le détail des fichiers de configuration, nous allons lancer notre application.
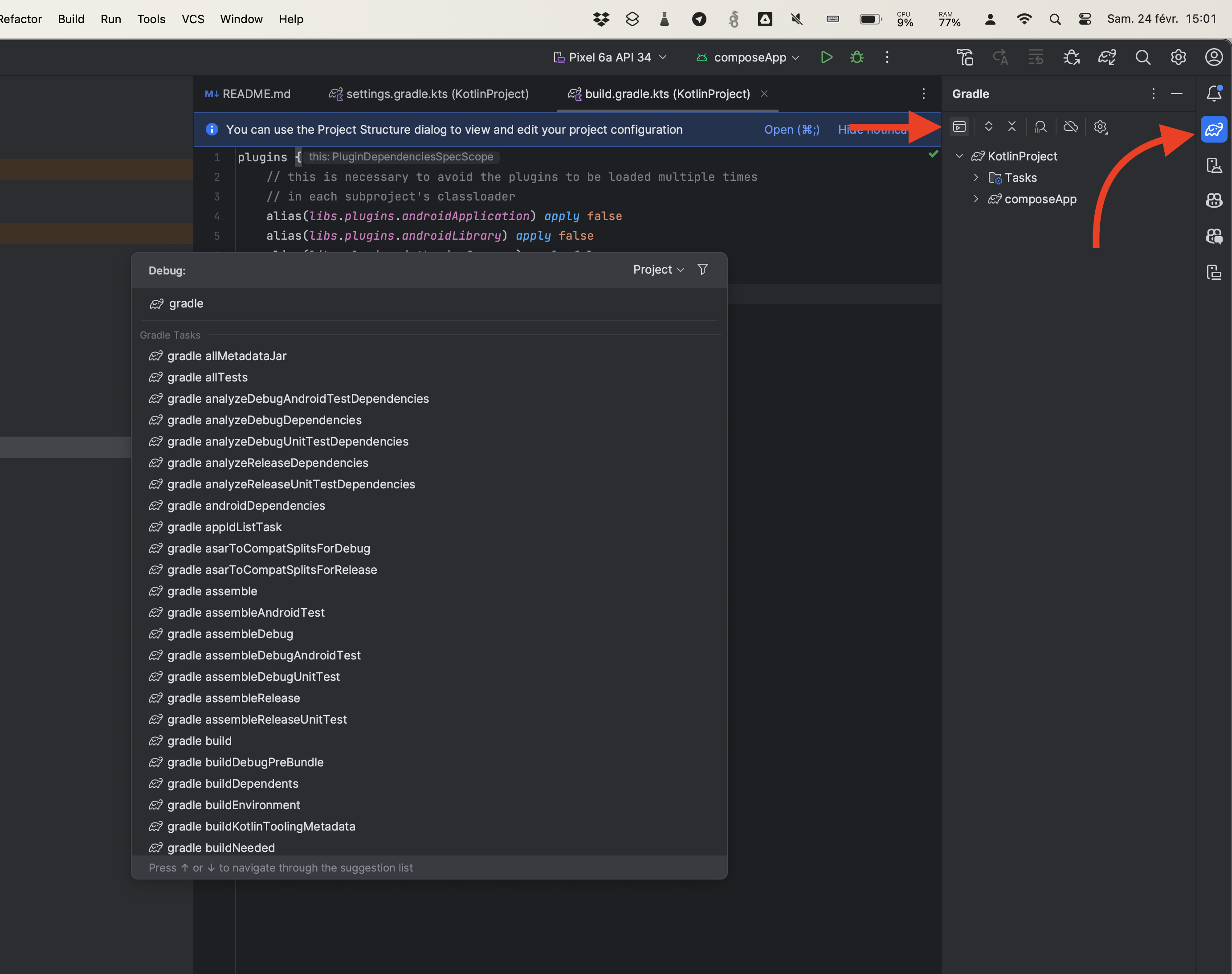
Dans cette fenêtre, nous voyons que nous avons plusieurs tâches disponibles :
Lancement de l'application de bureau :
gradle :composeApp:runPour les autres plateformes, pas besoin de lancer une tâche spécifique :
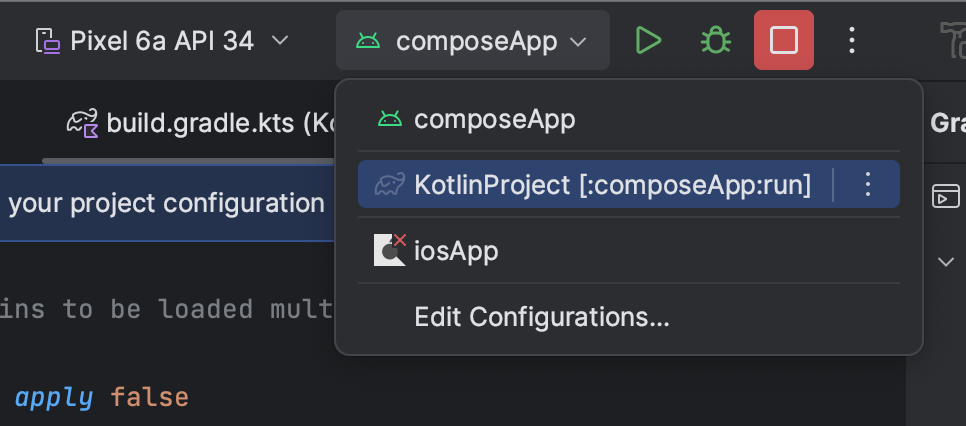
Le résultat
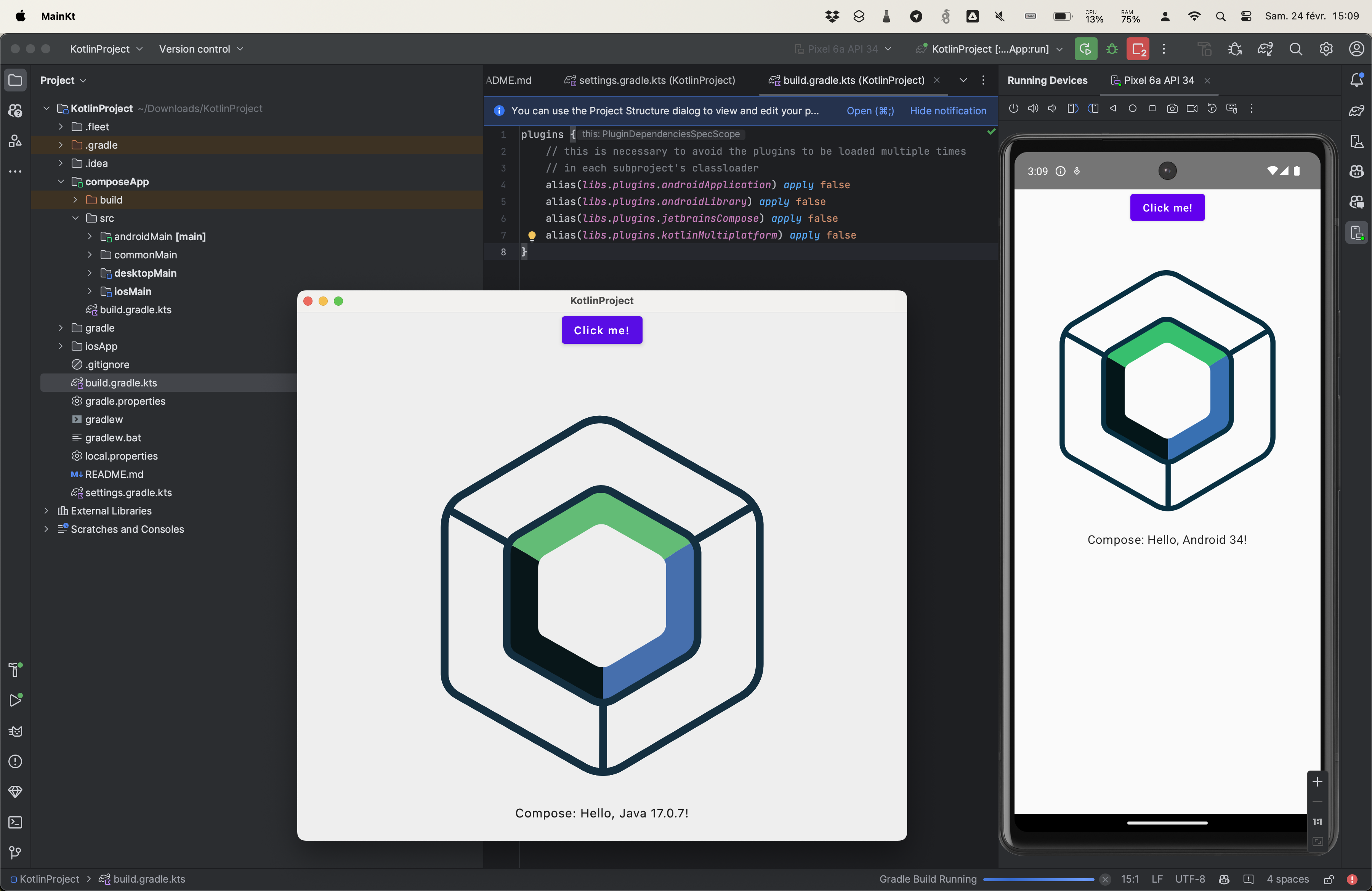
Les fichiers de configuration
Maintenant que nous avons lancé notre application, nous allons rentrer dans le détail des fichiers de configuration. En effet, Compose Multiplateform n'est qu'une base de code, pour réaliser nos applications de manière efficace, nous allons devoir ajouter des dépendances, des configurations, etc.
composeApp/build.gradle.kts
Ce fichier est le plus important de tous, il va contenir les configurations spécifiques et les dépendances. La partie la plus intéressante de ce fichier est la partie sourceSets :
sourceSets {
val desktopMain by getting
androidMain.dependencies {
implementation(libs.compose.ui.tooling.preview)
implementation(libs.androidx.activity.compose)
}
commonMain.dependencies {
implementation(compose.runtime)
implementation(compose.foundation)
implementation(compose.material)
implementation(compose.ui)
@OptIn(ExperimentalComposeLibrary::class)
implementation(compose.components.resources)
}
desktopMain.dependencies {
implementation(compose.desktop.currentOs)
}
}Dans le code que vous avez généré, nous avons le minimum pour faire fonctionner notre application. Vous avez dans le code ci-dessus les dépendances de chaque plateforme. En fonction des problèmes, nous allons ajouter des dépendances soit dans la partie commonMain (si la dépendance est commune à toutes les plateformes), soit dans la partie spécifique à la plateforme (Android, iOS, Desktop).
Nous avons deux types de dépendances :
libs.…: Ce sont des dépendances spécifiques à Compose Multiplateform. Elles sont définies dans le fichiergradle/libs.versions.toml.compose.…: Ce sont des dépendances spécifiques à Compose, elle ne sont pas défini dans notre application mia via le plugin Compose Multiplateform (pas celui installé dans Android Studio, mais celui qui est dans le fichierbuild.gradle.kts).
Remarque
Cette différence est importante, en effet, pour que notre application fonctionne. Jetbrains maintient une sorte de structure de dépendances compatible, un mauvais choix ? Et votre application ne compile plus.
Ça paraît contraignant, mais c'est en réalité une très bonne chose comme nous allons le voir par la suite.
gradle/libs.versions.toml
Vous avez remarqué ? Non ? Vraiment ? Bon, je vous guide alors… Dans la partie sourceSets nous avons des dépendances mais jamais de version. C'est normal, cette écriture est la nouvelle façon de déclarer nos dépendances. Elle simplifie la lecture du fichier build.gradle.kts et permet de centraliser les versions des dépendances dans le fichier gradle/libs.versions.toml.
[versions]
# Déclaration des versions
[libraries]
# Déclaration des dépendances
[plugins]
# Déclaration des pluginsDans ce toml, nous avons trois sections :
versions: Cette section va contenir les versions des dépendances. C'est ici que nous allons déclarer les versions des dépendances que nous allons utiliser dans notre application.libraries: Cette section va contenir les dépendances. Quelle que soit la plateforme, nous allons déclarer ici les dépendances que nous allons utiliser.plugins: Cette section va contenir les plugins. C'est ici que nous allons déclarer les plugins que nous allons utiliser dans notre application.
Concrètement, voici un exemple :
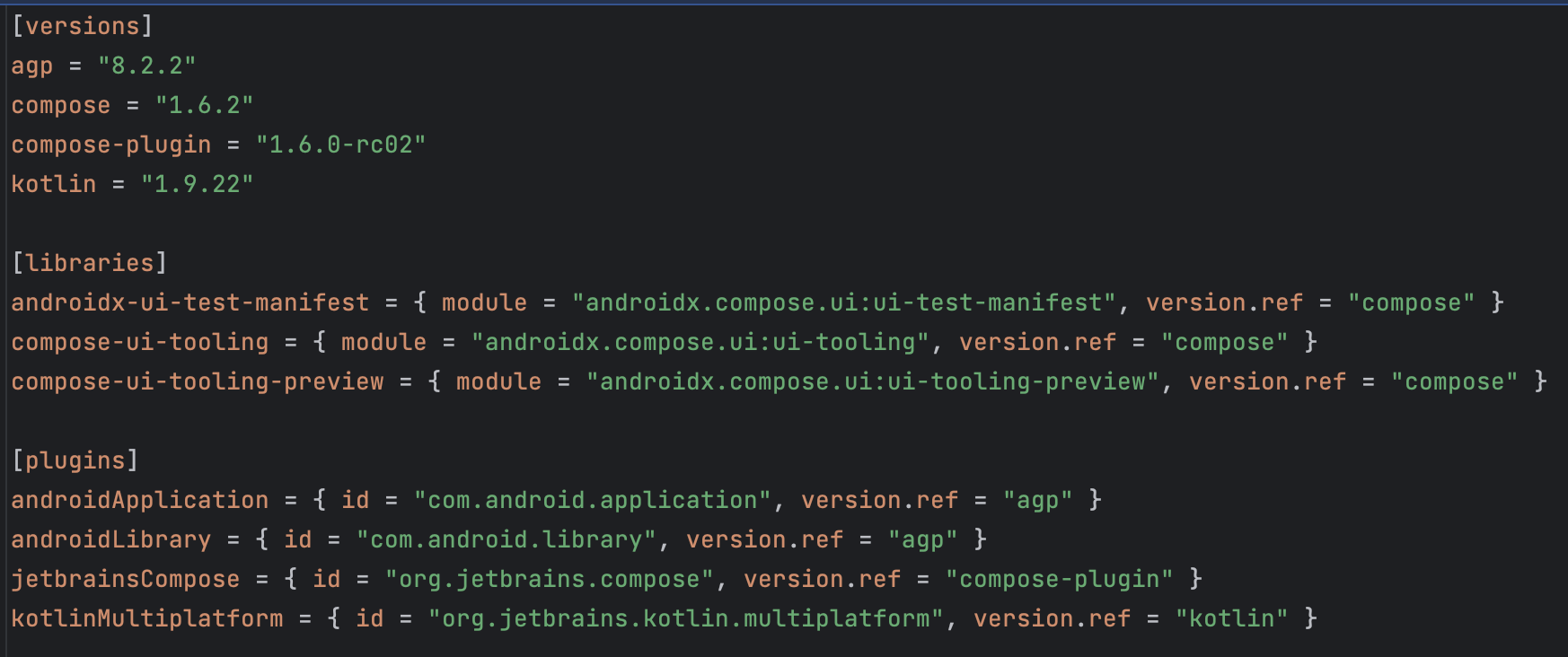
Dans cette exemple nous avons déclaré :
- Les versions des dépendances (Compose, AGP, etc.).
- Les dépendances (androidx-ui-test-manifest, compose-ui-tooling, etc.).
- Les plugins (androidApplication, androidLibrary, etc.).
Remarque
Il est important de comprendre que ce fichier est centralisé, c'est-à-dire que toutes les plateformes vont utiliser les mêmes versions de dépendances. C'est une très bonne chose, car cela permet de garantir une certaine compatibilité entre les différentes plateformes.
Évolution des versions
Avant de continuer notre exploration, je vous propose de basculer certaines dépendances vers des versions plus récentes :
compose = "1.6.2"
compose-plugin = "1.6.0-beta02"Et également ajouter quelques dépendances :
[version]
koin = "3.6.0-Beta4"
koinCompose = "1.2.0-Beta4"
precompose = "1.6.1"
ktorClient = "2.3.8"
[libraries]
koin = { module = "io.insert-koin:koin-core", version.ref = "koin" }
koin-compose = { module = "io.insert-koin:koin-compose", version.ref = "koinCompose" }
koin-android = { module = "io.insert-koin:koin-android", version.ref = "koin" }
ktor-client-cio = { module = "io.ktor:ktor-client-cio", version.ref = "ktorClient" }
ktor-client-core = { module = "io.ktor:ktor-client-core", version.ref = "ktorClient" }
ktor-client-mock = { module = "io.ktor:ktor-client-mock", version.ref = "ktorClient" }
precompose = { module = "moe.tlaster:precompose", version.ref = "precompose" }
precompose-koin = { module = "moe.tlaster:precompose-koin", version.ref = "precompose" }
precompose-viewmodel = { module = "moe.tlaster:precompose-viewmodel", version.ref = "precompose" }Je vous laisse déclarer ces dépendances dans le fichier de version (gradle/libs.versions.toml). Et les déclarer dans la partie sourceSets du fichier composeApp/build.gradle.kts.
commonMain.dependencies {
// Dépendances communes à ajouter
api(libs.koin)
api(libs.koin.compose)
api(libs.precompose)
api(libs.precompose.viewmodel)
api(libs.precompose.koin)
api(libs.ktor.client.core)
api(libs.ktor.client.cio)
}Remarque
Pourquoi mettre des versions Beta ? Ça bouge vite, et si nous voulons bénéficier des dernières fonctionnalités, il est important de suivre les versions. Cependant, il est important de comprendre que les versions Beta sont instables, il est donc possible que votre application ne compile plus. C'est un choix à faire.
La version 1.6.0 ajoute le support de WASM et une amélioration de la gestion des ressources, elle est donc très intéressante pour nous.
L'approche multi-plateforme first
Il y a plusieurs façons d'imaginer une application multi-plateforme, pour moi la plus efficace est de penser « comment je peux faire pour que mon code soit le plus commun possible ? ». C'est une approche qui demande un peu de réflexion, mais qui est très efficace.
En effet, une fois que nous avons compris que le code commun est le plus important, nous allons chercher à réduire au maximum les variations d'implémentation entre les plateformes.
Cette façon de faire permet :
- De limiter la répétition de code.
- S'assurer que le visuel est le plus proche possible de la maquette.
- S'assurer que le visuel est le plus proche possible entre les plateformes.
En résumé, essayer de coder « comme avant », est l'erreur à ne pas commettre.
Un exemple
Prenons un exemple, simple, vous souhaitez afficher par exemple la caméra de l'utilisateur. La manière de faire sera forcément différente en fonction de la plateforme. Vous pourriez être tenté de créer un composant « CameraScreen » qui serait à implémenter pour chaque plateforme.
La mauvaise façon de faire
@Composable
expect fun CameraScreen()Puis dans chaque plateforme :
@OptIn(ExperimentalResourceApi::class)
@Composable
actual fun ScanScreen() {
Box(modifier = Modifier.fillMaxSize()) {
/**
Le code spécifique à Android
…
Très long, avec la gestion des permissions, etc.
**/
Column(
modifier = Modifier.fillMaxSize().padding(24.dp),
verticalArrangement = Arrangement.Center,
horizontalAlignment = Alignment.CenterHorizontally
) {
Spacer(modifier = Modifier.weight(1f))
OutlinedButton(
modifier = Modifier.fillMaxWidth().testTag("manualButton"),
onClick = {},
) {
Text("Enter the code manually")
}
}
}
}Attention
Procéder de cette manière serait en réalité une erreur. En faisant comme cela, nous allons créer des composants pour chaque plateforme avec énormément de code « d'interface », donc avec un risque de divergence entre les plateformes.
La « bonne façon de faire »
Alors qu'en réalité, si nous inversons la logique, nous allons d’abord créer un composant commun, ce composant doit être le plus « fonctionnel » possible, c'est-à-dire qu'il doit être capable de fonctionner sur toutes les plateformes.
J'ai même envie de dire qu'il doit pouvoir fonctionner (sans afficher la caméra évidemment), dans cette façon de procéder, notre composant pourrait ressembler à :
@Composable
expect fun CameraView()
@OptIn(ExperimentalResourceApi::class)
@Composable
fun ScanScreen() {
Box(modifier = Modifier.fillMaxSize()) {
CameraView()
Column(
modifier = Modifier.fillMaxSize().padding(24.dp),
verticalArrangement = Arrangement.Center,
horizontalAlignment = Alignment.CenterHorizontally
) {
OutlinedButton(
modifier = Modifier.fillMaxWidth().testTag("manualButton"),
onClick = {}
) {
Text("Enter the code manually")
}
}
}
}L'implémentation Android
@Composable
actual fun CameraView() {
val context = LocalContext.current
val lifecycleOwner = LocalLifecycleOwner.current
var preview by remember { mutableStateOf<Preview?>(null) }
val cameraProviderFuture: ListenableFuture<ProcessCameraProvider> = ProcessCameraProvider.getInstance(context)
DisposableEffect(cameraProviderFuture) {
onDispose {
cameraProviderFuture.get().unbindAll()
}
}
var hasCamPermission by remember {
mutableStateOf(
ContextCompat.checkSelfPermission(
context,
Manifest.permission.CAMERA
) == PackageManager.PERMISSION_GRANTED
)
}
val launcher = rememberLauncherForActivityResult(
contract = ActivityResultContracts.RequestPermission(),
onResult = { granted ->
hasCamPermission = granted
}
)
LaunchedEffect(key1 = true) {
launcher.launch(Manifest.permission.CAMERA)
}
if (hasCamPermission) {
AndroidView(
factory = { AndroidViewContext ->
PreviewView(AndroidViewContext).apply {
this.scaleType = PreviewView.ScaleType.FILL_CENTER
layoutParams = ViewGroup.LayoutParams(
ViewGroup.LayoutParams.MATCH_PARENT,
ViewGroup.LayoutParams.MATCH_PARENT,
)
implementationMode = PreviewView.ImplementationMode.COMPATIBLE
}
},
modifier = Modifier.fillMaxSize(),
update = { previewView ->
val cameraSelector: CameraSelector = CameraSelector.Builder()
.requireLensFacing(CameraSelector.LENS_FACING_BACK)
.build()
val cameraExecutor: ExecutorService = Executors.newSingleThreadExecutor()
cameraProviderFuture.addListener({
preview = Preview.Builder().build().also {
it.setSurfaceProvider(previewView.surfaceProvider)
}
val cameraProvider: ProcessCameraProvider = cameraProviderFuture.get()
try {
cameraProvider.unbindAll()
cameraProvider.bindToLifecycle(
lifecycleOwner,
cameraSelector,
preview,
imageAnalysis
)
} catch (e: Exception) {
e.printStackTrace()
Log.e("qr code", e.message ?: "")
}
}, ContextCompat.getMainExecutor(context))
}
)
}
}L'implémentation iOS
package ui.scan
import androidx.compose.foundation.background
import androidx.compose.foundation.layout.*
import androidx.compose.material3.Text
import androidx.compose.runtime.*
import androidx.compose.ui.Alignment
import androidx.compose.ui.Modifier
import androidx.compose.ui.graphics.Color
import androidx.compose.ui.interop.UIKitView
import kotlinx.cinterop.CValue
import kotlinx.cinterop.ExperimentalForeignApi
import kotlinx.cinterop.ObjCAction
import platform.AVFoundation.*
import platform.AVFoundation.AVCaptureDeviceDiscoverySession.Companion.discoverySessionWithDeviceTypes
import platform.AVFoundation.AVCaptureDeviceInput.Companion.deviceInputWithDevice
import platform.AudioToolbox.AudioServicesPlaySystemSound
import platform.AudioToolbox.kSystemSoundID_Vibrate
import platform.CoreGraphics.CGRect
import platform.Foundation.NSNotification
import platform.Foundation.NSNotificationCenter
import platform.Foundation.NSSelectorFromString
import platform.QuartzCore.CATransaction
import platform.QuartzCore.kCATransactionDisableActions
import platform.UIKit.UIDevice
import platform.UIKit.UIDeviceOrientation
import platform.UIKit.UIView
import platform.darwin.NSObject
import platform.darwin.dispatch_get_main_queue
// Source :
// https://gist.github.com/oianmol/77b84e498ca0210632ad2f3523c08752
private sealed interface CameraAccess {
object Undefined : CameraAccess
object Denied : CameraAccess
object Authorized : CameraAccess
}
private val deviceTypes = listOf(
AVCaptureDeviceTypeBuiltInWideAngleCamera,
AVCaptureDeviceTypeBuiltInDualWideCamera,
AVCaptureDeviceTypeBuiltInDualCamera,
AVCaptureDeviceTypeBuiltInUltraWideCamera,
AVCaptureDeviceTypeBuiltInDuoCamera
)
@Composable
actual fun CameraView() {
var cameraAccess: CameraAccess by remember { mutableStateOf(CameraAccess.Undefined) }
LaunchedEffect(Unit) {
when (AVCaptureDevice.authorizationStatusForMediaType(AVMediaTypeVideo)) {
AVAuthorizationStatusAuthorized -> {
cameraAccess = CameraAccess.Authorized
}
AVAuthorizationStatusDenied, AVAuthorizationStatusRestricted -> {
cameraAccess = CameraAccess.Denied
}
AVAuthorizationStatusNotDetermined -> {
AVCaptureDevice.requestAccessForMediaType(
mediaType = AVMediaTypeVideo
) { success ->
cameraAccess = if (success) CameraAccess.Authorized else CameraAccess.Denied
}
}
}
}
AuthorizedCamera()
}
@Composable
private fun AuthorizedCamera() {
val camera: AVCaptureDevice? = remember {
discoverySessionWithDeviceTypes(
deviceTypes = deviceTypes,
mediaType = AVMediaTypeVideo,
position = AVCaptureDevicePositionBack,
).devices.firstOrNull() as? AVCaptureDevice
}
if (camera != null) {
RealDeviceCamera(camera)
} else {
Text(
"""
Camera is not available on simulator.
Please try to run on a real iOS device.
""".trimIndent(), color = Color.White
)
}
}
@OptIn(ExperimentalForeignApi::class)
@Composable
private fun RealDeviceCamera(camera: AVCaptureDevice) {
val capturePhotoOutput = remember { AVCapturePhotoOutput() }
var actualOrientation by remember {
mutableStateOf(
AVCaptureVideoOrientationPortrait
)
}
val captureSession: AVCaptureSession = remember {
AVCaptureSession().also { captureSession ->
captureSession.sessionPreset = AVCaptureSessionPresetPhoto
val captureDeviceInput: AVCaptureDeviceInput = deviceInputWithDevice(device = camera, error = null)!!
captureSession.addInput(captureDeviceInput)
}
}
val cameraPreviewLayer = remember {
AVCaptureVideoPreviewLayer(session = captureSession)
}
DisposableEffect(Unit) {
class OrientationListener : NSObject() {
@Suppress("UNUSED_PARAMETER")
@ObjCAction
fun orientationDidChange(arg: NSNotification) {
val cameraConnection = cameraPreviewLayer.connection
if (cameraConnection != null) {
actualOrientation = when (UIDevice.currentDevice.orientation) {
UIDeviceOrientation.UIDeviceOrientationPortrait ->
AVCaptureVideoOrientationPortrait
UIDeviceOrientation.UIDeviceOrientationLandscapeLeft ->
AVCaptureVideoOrientationLandscapeRight
UIDeviceOrientation.UIDeviceOrientationLandscapeRight ->
AVCaptureVideoOrientationLandscapeLeft
UIDeviceOrientation.UIDeviceOrientationPortraitUpsideDown ->
AVCaptureVideoOrientationPortrait
else -> cameraConnection.videoOrientation
}
cameraConnection.videoOrientation = actualOrientation
}
capturePhotoOutput.connectionWithMediaType(AVMediaTypeVideo)
?.videoOrientation = actualOrientation
}
}
val listener = OrientationListener()
val notificationName = platform.UIKit.UIDeviceOrientationDidChangeNotification
NSNotificationCenter.defaultCenter.addObserver(
observer = listener,
selector = NSSelectorFromString(
OrientationListener::orientationDidChange.name + ":"
),
name = notificationName,
`object` = null
)
onDispose {
NSNotificationCenter.defaultCenter.removeObserver(
observer = listener,
name = notificationName,
`object` = null
)
}
}
UIKitView(
modifier = Modifier.fillMaxSize(),
background = Color.Black,
factory = {
val cameraContainer = UIView()
cameraContainer.layer.addSublayer(cameraPreviewLayer)
cameraPreviewLayer.videoGravity = AVLayerVideoGravityResizeAspectFill
captureSession.startRunning()
cameraContainer
},
onRelease = {
if (captureSession.isRunning()) {
captureSession.stopRunning()
}
},
onResize = { view: UIView, rect: CValue<CGRect> ->
CATransaction.begin()
CATransaction.setValue(true, kCATransactionDisableActions)
view.layer.setFrame(rect)
cameraPreviewLayer.setFrame(rect)
CATransaction.commit()
},
)
}La différence semble minime
À première vue, la différence semble minime, mais en réalité, c'est loin d'être le cas.
Si vous observez bien, dans la partie multiplateforme, nous avons globalement que la partie « interface » et dans le code Android, nous n'avons pas d'élément d'interface, mais uniquement la gestion de la caméra.
Les mots clés expect et actual
Dans le code précédent, nous avons utilisé les mots clés expect et actual. Ce sont des mots clés spécifiques à la gestion du multiplateforme en Kotlin. Ils permettent de déclarer une fonction qui doit être implémentée dans une autre plateforme.
expect: Ce mot clé est utilisé pour déclarer une fonction qui doit être implémentée dans une autre plateforme.actual: Ce mot clé est utilisé pour implémenter une fonction déclarée avec le mot cléexpect.
Une fois un morceau de code déclaré avec le mot clé expect, vous devrez l'implémenter dans chaque plateforme. Cette syntaxe s'applique également aux classes, aux propriétés, etc.
Exemple :
// Méthode permettant de récupérer la route par défaut, elle doit être implémentée dans chaque plateforme
expect fun getDefaultRoute(): String
// Méthode permettant de retourner un module Koin permettant de gérer le stockage, elle doit être implémentée dans chaque plateforme
expect fun storageModule(): Module
// Classe permettant de standardiser la gestion du stockage, elle doit être implémentée dans chaque plateforme
expect open class LocalStorage : ILocalStorage{
override fun save(key: String, value: String)
override fun get(key: String): String
override fun remove(key: String)
override fun clear()
}Le mot clé expect est la réelle force du langage Kotlin, c'est avec lui que nous allons pouvoir créer des applications multiplateformes efficaces.
Attention
C'est une force si vous l'utilisez de manière intelligente, c'est-à-dire en ciblant pour garder au maximum le code commun. Personnellement, je commence toujours par écrire le code commun (sans excpect donc), puis je regarde par la suite ce qui doit être spécifié par plateforme.
Keep it simple comme dirais l'autre…
C'est à vous
Avec les éléments que nous avons vus. Je vous propose de modifier votre application pour ajouter la fameuse Caméra. Vous pouvez utiliser la librairie CameraX pour Android, et pour iOS, vous pouvez utiliser la librairie AVFoundation.
Les ressources
Comme pour le code, j'ai envie de dire que les ressources doivent être les plus communes possibles ! J'ai bien l'impression que c'est la même chose pour JetBrain, les ressources sont en effet centralisées dans le dossier composeApp/src/commonMain/resources.
Jusqu'à la version 1.6.0, les ressources étaient très librement gérées, mais avec la version 1.6.0, JetBrain a introduit une nouvelle manière de gérer les ressources (pas de dossier en particulier autre que commonMain/resources). Depuis la version 1.6.0, cette gestion est maintenant plus structurée et très proche de ce que nous pouvons trouver dans une application Android classique.
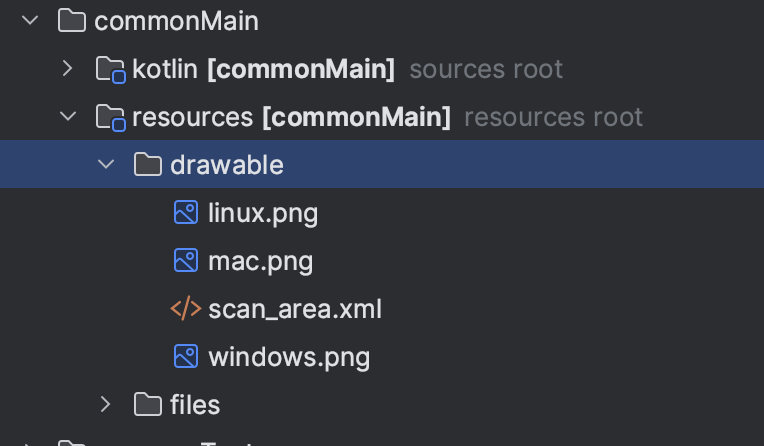
Voir la documentation officielle pour plus d'informations : https://www.jetbrains.com/help/kotlin-multiplatform-dev/compose-images-resources.html
Remarque
Cette partie est en pleine mutation. Dans la version 1.6.0, il est maintenant possible de gérer les ressources de manière presque identique à une application Android classique. Les ressources sont maintenant stockées dans le dossier commonMain/composeResources et sont accessibles de la manière suivante :
// Pour une image
val leDrawable = Res.drawable.NOM_DE_LA_RESSOURCE
// Pour un texte (string stocké dans `values/strings.xml`)
val leTexte = stringResource(Res.string.dialog_network_confirmation_title)Attention, les Res.… ne sont visible qu'après une compilation, car gérée par le plugin Compose Multiplateform. La gestion des langues est déjà géré par les plateformes, il est donc possible d'utiliser stringResource pour récupérer les textes en respectant la langue de l'utilisateur. Exemple :
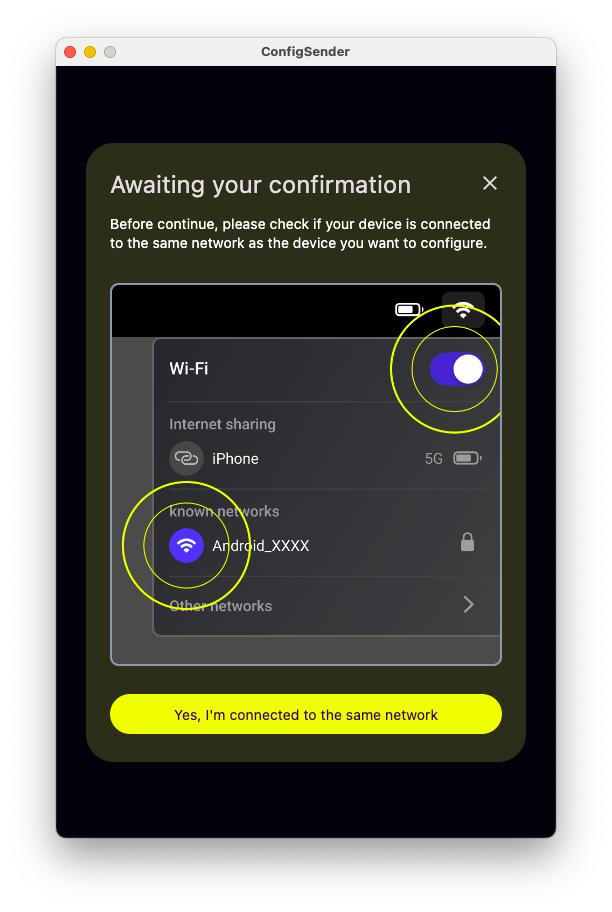
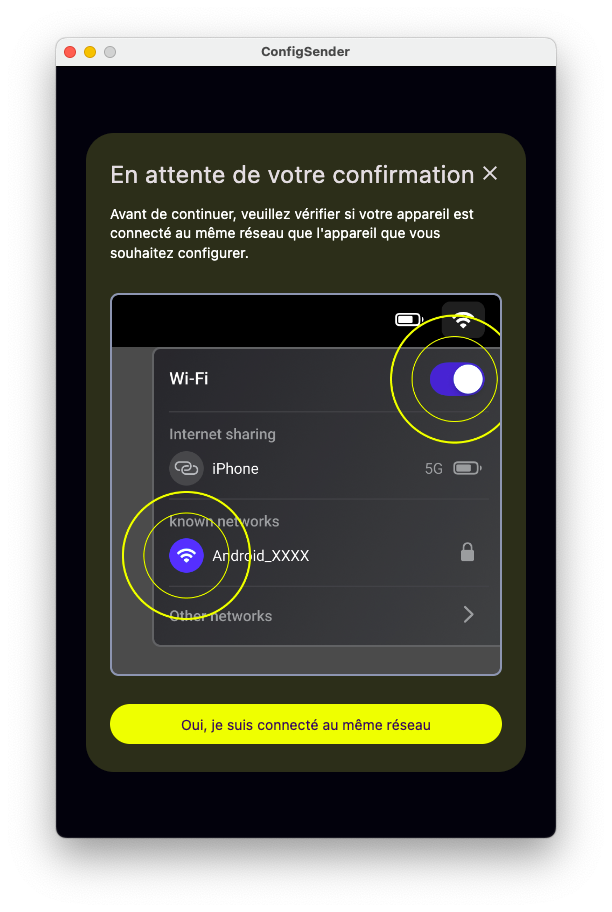
Expérimenter les ressources
Pour tester les ressources, je vous propose d'ajuster votre application pour y inclure des éléments graphiques et également une traduction des textes, dans mon cas l'application ressemble à :
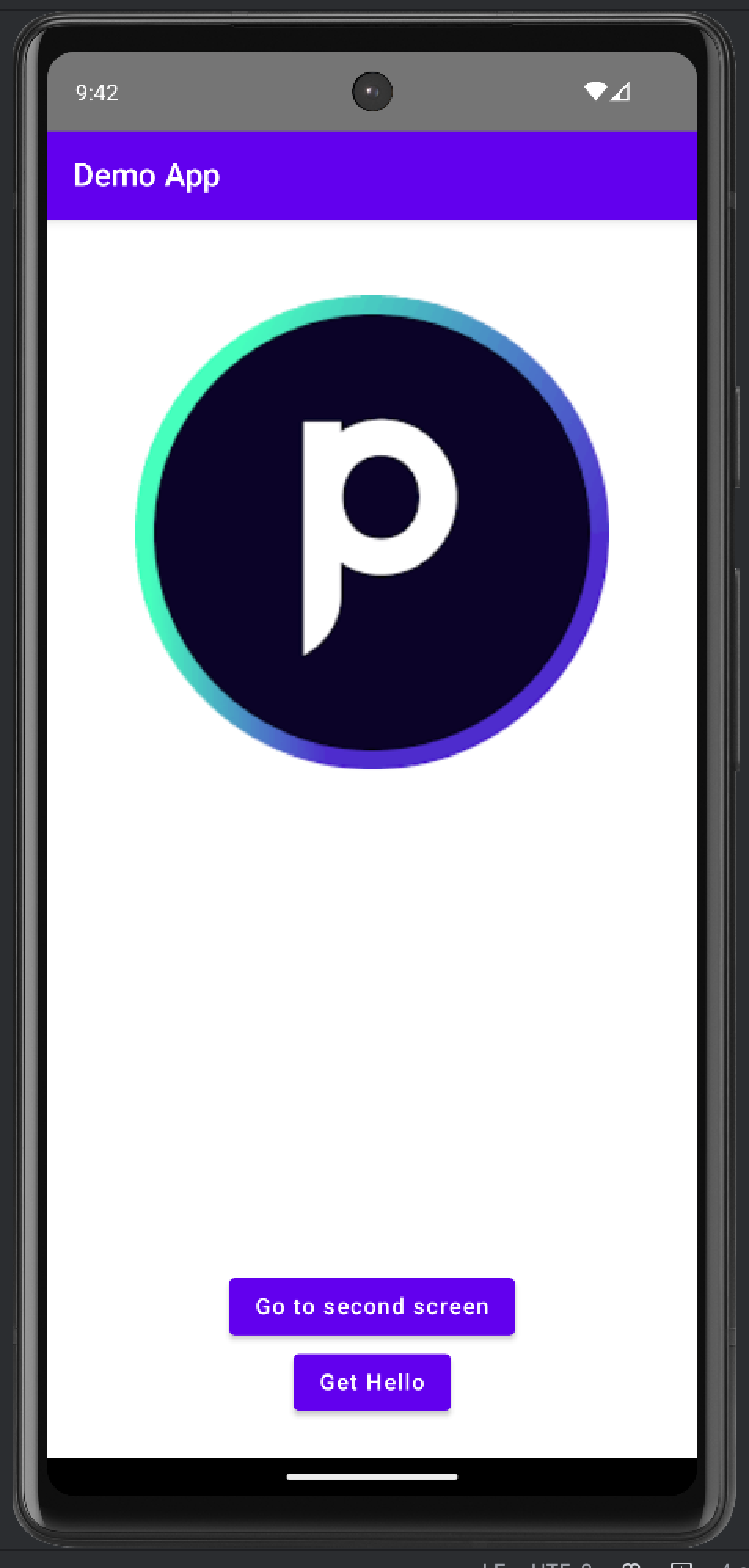
Pour réaliser ces modifications, j'ai ajouté les éléments suivants :
- Un fichier
strings.xmldans le dossiercommonMain/composeResources/values - Un fichier
logo_playmoweb.pngdans le dossiercommonMain/composeResources/drawable
C'est à vous de jouer !
precompose
Et bien voilà, nous y sommes, nous avons vu les éléments de bases pour créer une application Compose Multiplateform. C'est bien, mais notre application est très simple (un seul écran), et nous n'avons pas encore vu la navigation, la gestion des états, etc.
C'est ici que precompose intervient. Sur une application Android classique, nous aurions utilisé Jetpack pour gérer la navigation, la gestion des états, etc. Cependant, même si Google est très actif sur le multi-plateforme, il n'est pas pour l'instant possible d'utiliser les éléments comme la navigation sur autre chose qu'Android.
est-ce que ça changera ?
Pour l'instant ça ne semble pas être le cas. En effet, il ne faut pas oublier que Compose Multiplateform est développé par JetBrains et non par Google. Les deux mondes vont donc se rapprocher petit à petit. Mais je doute très fortement que Google mette à disposition des éléments centraux de Jetpack pour le multi-plateforme.
Il existe plusieurs librairies pour gérer la navigation, la gestion des états, etc, Jetbrains, les liste d'ailleurs sur leur documentation, toutes sont très bien, certaines vont très loin voir plus loin que Jetpack. Après avoir passé un peu de temps à les tester (et à lire des retours d'expérience), j'ai choisi de travailler avec precompose. Cette librairie est très simple à prendre en main, elle est très proche (voir identique) à ce que nous pouvons trouver dans Jetpack.
Vous pouvez consulter la documentation de precompose ici : https://tlaster.github.io/PreCompose/
Ajouter precompose
Nous avons déjà ajouté precompose dans notre fichier de version, il est maintenant temps de l'ajouter dans notre application. Pour tester precompose, nous allons restructurer notre application pour y inclure un NavHost et y définir des routes.
Remarque
N'oubliez pas de synchroniser votre projet pour récupérer les dépendances.
Modifier la structure de notre application
Pour ajouter precompose, nous allons modifier le fichier composeApp/src/commonMain/kotlin/App.kt :
@Composable
@ExperimentalTransitionApi
fun App() {
PreComposeApp {
val navigator = rememberNavigator()
YourApplicationTheme {
NavHost(
navigator = navigator,
initialRoute = "/"
) {
scene("/") {
MainRoute {
navigator.navigate(route = "/second")
}
}
scene("/second") {
HelloRoute {
navigator.navigate(route = "/")
}
}
}
}
}
}Si vous avez bien suivi, nous avons modifié la structure de notre application pour y inclure un NavHost et des scene. Mais nous avons également commencé à structurer notre application en créant un YourApplicationTheme qui va contenir l'ensemble des éléments de style de notre application ainsi que le Scaffold.
Un instant
Avant de parler du YourApplicationTheme, arrêtons-nous un instant sur les …Route. Découper le Screen de la Route nous permettra de gérer plus facilement la partie Tests et également l'injection de dépendances.
Donc, dans mon cas, le fichier YourApplicationTheme ressemble à :
@Composable
fun YourApplicationTheme(content: @Composable () -> Unit) {
MaterialTheme {
Scaffold(
topBar = {
TopAppBar(
title = {
Text("Demo App")
}
)
}
) { innerPadding ->
Box(modifier = Modifier.padding(innerPadding)) {
content()
}
}
}
}Qu'avons-nous ici ?
MaterialTheme: C'est le thème de base de notre application, il va contenir l'ensemble des éléments de style de notre application. Nous n'avons aucune personnalisation ici, mais il est possible de le faire.Scaffold: C'est le conteneur principal de notre application, il va contenir l'ensemble des éléments de notre application. Ici, nous avons unTopAppBarqui va contenir le titre de notre application.- Le seul contenu de notre
Scaffoldest unBoxqui va contenir l'ensemble des éléments de notre application (ici, notreNavHost).
Comment ranger les fichiers ?
Évidemment vous pouvez ranger les fichiers comme vous le souhaitez, mais je vous conseille de ranger les fichiers de la manière suivante :
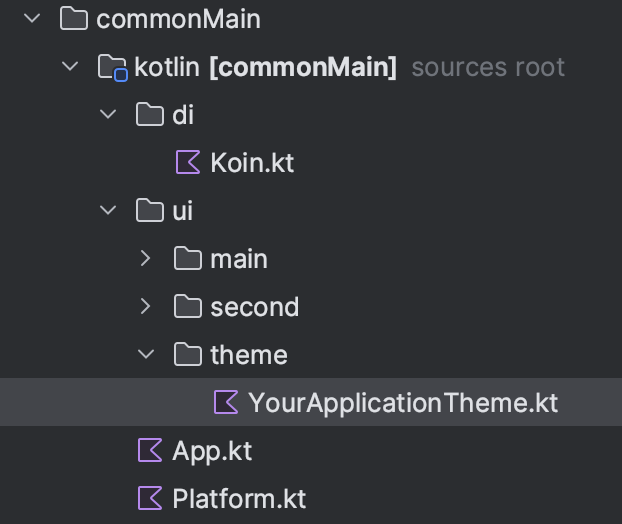
Pourquoi ce rangement ? Organiser son code en package est une bonne pratique, l'organiser avec au minimum des packages ui, di, data est une très bonne pratique. Cela permet de séparer les éléments de l'interface, de la gestion des états, et de la gestion des données. De plus, elle permettra à n'importe qui de comprendre rapidement l'organisation de votre application afin d'y apporter des correctifs ou des améliorations.
La plateforme Desktop
Avec la version 1.6.1 de PreCompose, il faut maintenant légèrement modifié la partie Desktop, pour que celle-ci puisse se lancer correctement. Modifier le code présent dans composeApp/src/desktopMain/kotlin/main.kt pour entourer la fonction App() par ProvidePreComposeLocals :
ProvidePreComposeLocals {
App()
}Créer les composants MainRoute et HelloRoute
Avant de continuer, nous allons créer deux composants MainRoute et HelloRoute, ils auront pour vocation de simuler deux écrans différents. Le rendu final de mon application ressemble à :
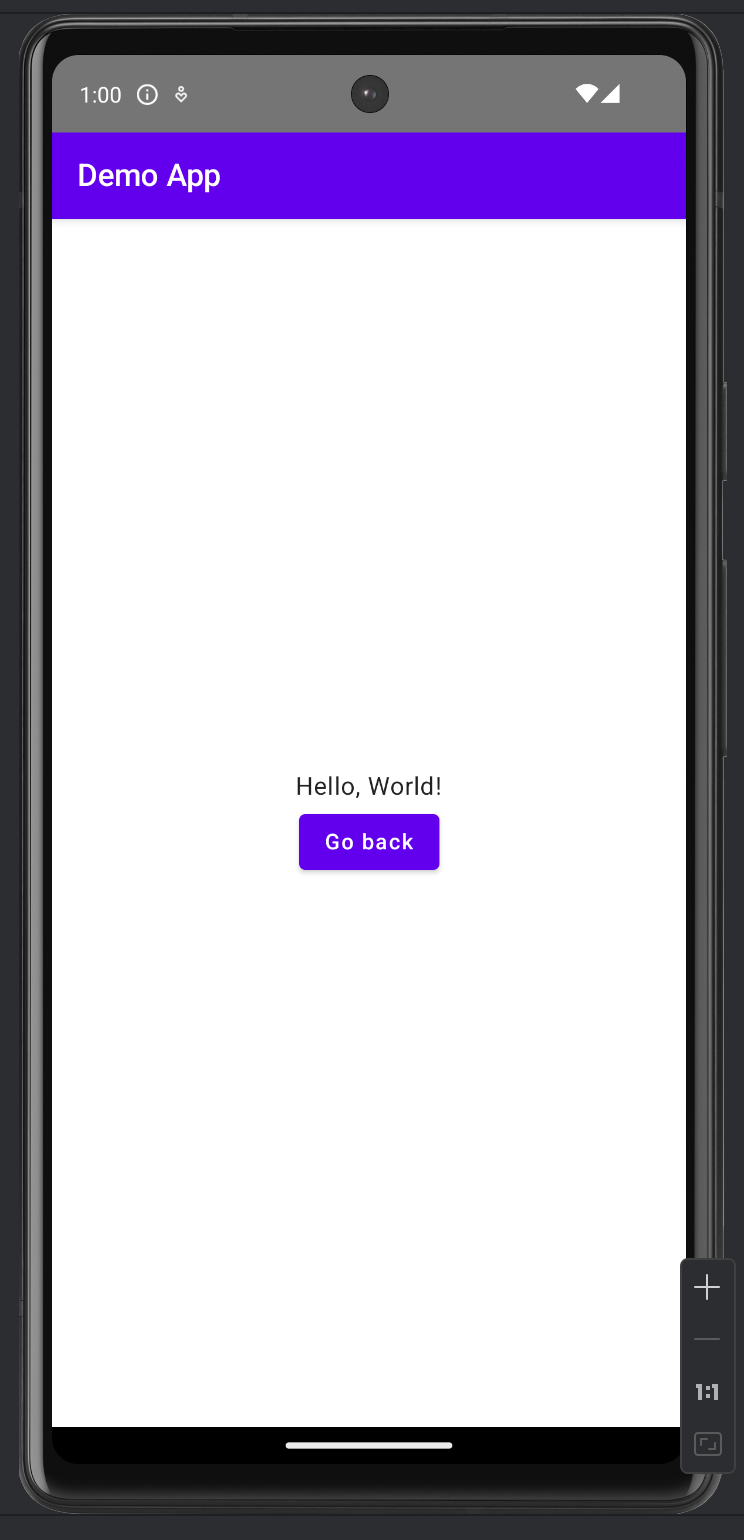
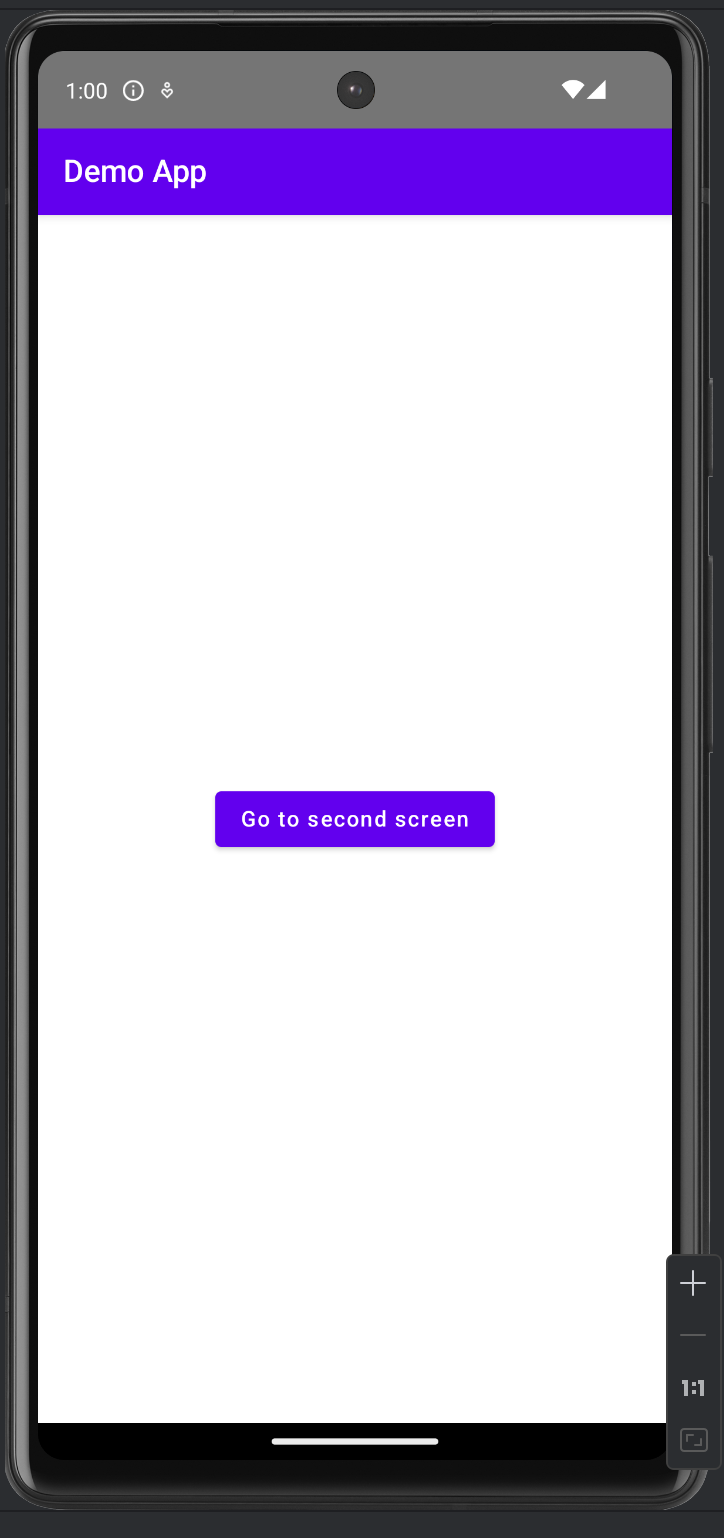
C'est à vous
Je vous laisse créer ces deux composants. Puis tester votre application à la fois sur Android et sur Desktop.
Vous débutez en Compose ?
Voici un exemple de composant MainRoute :
@Composable
fun MainRoute(onClick: () -> Unit) {
MainScreen(onClick)
}
@Composable
fun MainScreen(onClick: () -> Unit) {
Column(
modifier = Modifier.fillMaxSize().padding(24.dp),
verticalArrangement = Arrangement.Center,
horizontalAlignment = Alignment.CenterHorizontally
) {
Button(onClick = onClick) {
Text("Go to second screen")
}
}
}Définir nos routes
Pour l'instant nous avons créé des routes en « dur » directement dans le code. Techniquement ça fonctionne, mais ce n’est globalement pas très pratique. Par exemple, si nous souhaitons avoir des routes dynamiques en fonction de la plateforme (par exemple, une route pour la caméra), nous allons devoir modifier le code à chaque fois.
Avec une simple adaptation de notre code, nous pouvons passer via une enum pour définir nos routes :
enum class Route(val path: String) {
Default(getDefaultRoute()),
Main("/"),
Hello("/hello"),
Scan("/scan")
}
expect fun getDefaultRoute(): StringÀ partir de maintenant nous pouvons modifier notre NavHost pour utiliser cette enum :
NavHost(
navigator = navigator,
initialRoute = Route.Default.path
) {
scene(Route.Main.path) {
MainRoute {
navigator.navigate(route = Route.Hello.path)
}
}
scene(Route.Hello.path) {
HelloRoute {
navigator.navigate(route = Route.Default.path)
}
}
}L'avantage de rendre les routes « déclaratives » est que nous améliorons la lisibilité de notre code, mais ça nous offre également une certaines souplesse, en effet nous pouvons maintenant définir des routes dynamiques en fonction de la plateforme.
Avant de vous laisser implémenter cette enum, n'oubliez pas l'organisation de vos fichiers. Dans mon cas, j'ai créé un fichier Route.kt dans le package navigation :
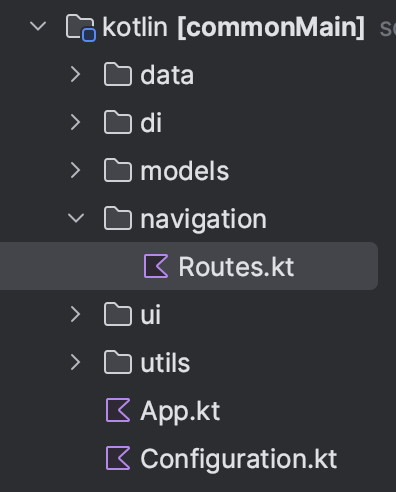
C'est à vous
Je vous laisse modifier votre application pour utiliser cette enum. Puis tester votre application à la fois sur Android et sur Desktop.
Définir un point d'entrée différent par plateforme
Pourquoi est-ce intéressant de définir un point d'entrée différent par plateforme ? C'est une question que vous pouvez vous poser, et c'est une très bonne question.
Dans notre code, pour l'instant nous arrivons sur la vue « MainRoute », c'est bien, mais si là je vous demandais que notre route principale soit la vue « ScanRoute » ?
La particularité de la vue ScanRoute est qu'elle n'est pas disponible sur Desktop (sauf si vous avez implémenté la caméra sur Desktop). Dans ce cas, nous devons rendre notre route principale dynamique en fonction de la plateforme. Et c'est ici que les mots clés expect et actual vont nous aider.
Pour commencer, nous avons déclaré une fonction getDefaultRoute :
expect fun getDefaultRoute(): StringPour l'instant, nous indiquons juste que cette fonction doit être implémentée dans chaque plateforme. Nous allons maintenant l'implémenter dans chaque plateforme.
Je vous laisse implémenter cette fonction dans chaque plateforme. Pour Android, vous pouvez utiliser la route /scan, pour Desktop, vous pouvez utiliser la route /.
N'oubliez pas que AndroidStudio / Fleet est rempli de petits raccourcis pour vous aider à implémenter ces fonctions :
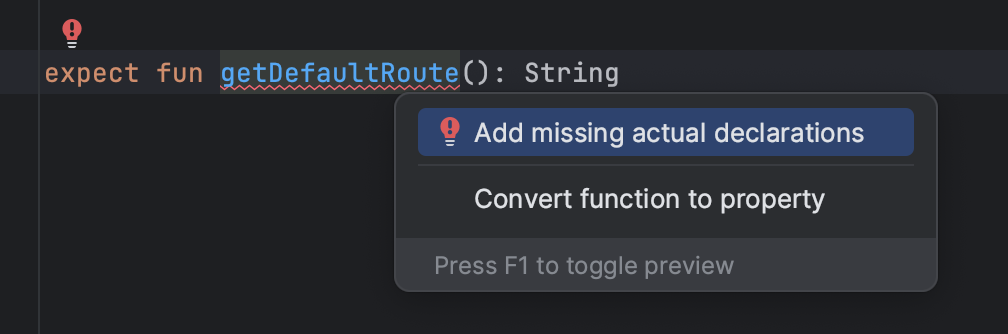
Puis :
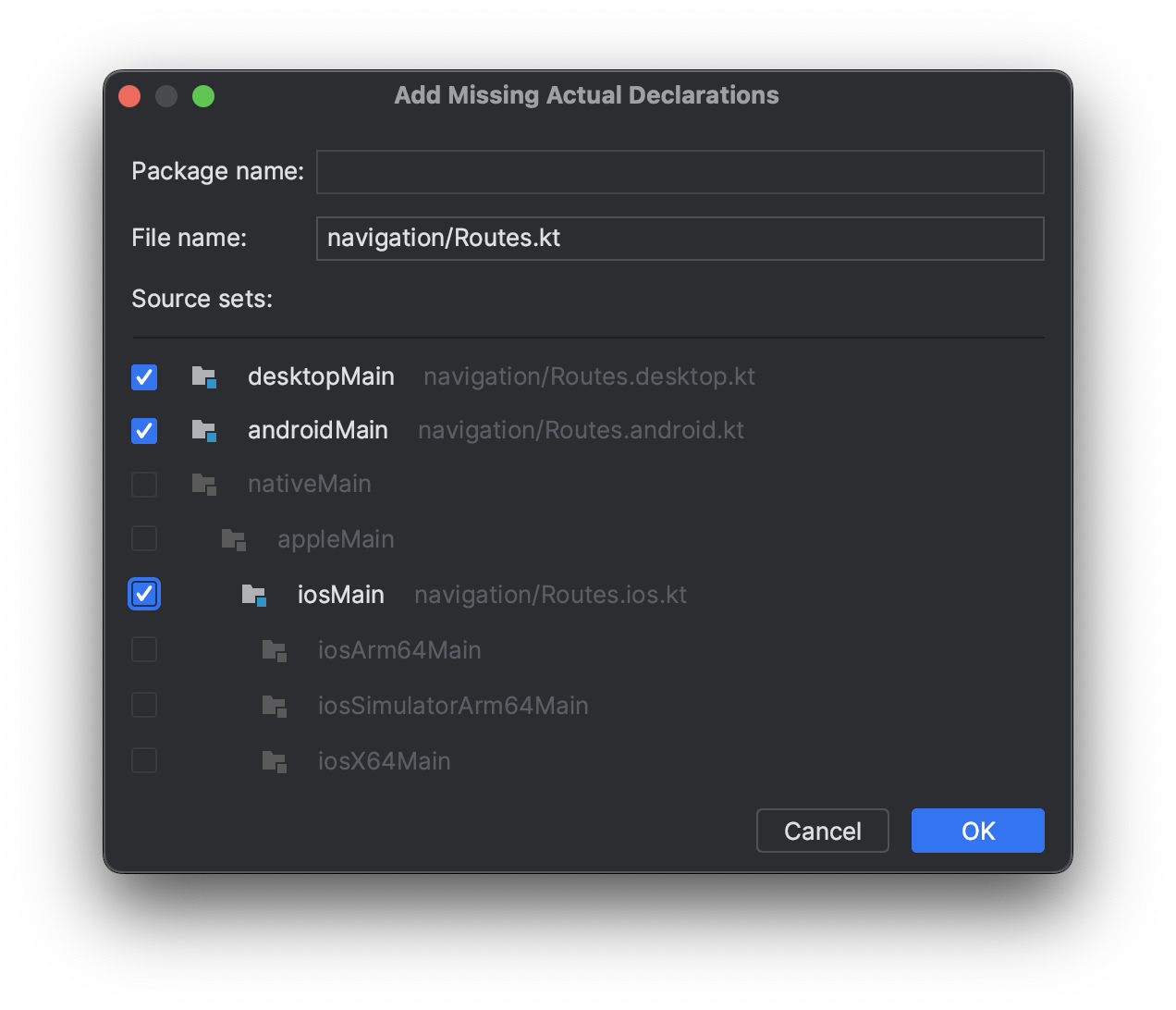
Conclusion intermédiaire
Nous avons vu les bases du développement d'une application Compose Multiplateform. Si vous avez bien suivi, vous avez compris que l'important est d'avoir une approche « multiplateforme first », c'est-à-dire de penser à réduire au maximum les différences d'implémentation entre les plateformes.
Si vous respectez ce principe, vos applications seront plus simples à maintenir, plus simples à tester, et plus simples à améliorer.
Nous allons attaquer la suite :
- Koin : Pour la gestion des dépendances.
- ktor : Pour la gestion des appels réseau.
- Les ViewModels : Pour la gestion des états.
Koin
Il est clairement possible de faire du code pendant des années sans jamais avoir entendu parler d'injection de dépendances. Ce terme barbare était autrefois assez compliqué à mettre en place, mais avec l'arrivée de Koin, c'est devenu un jeu d'enfant (presque ok…).
Point terminologie
L'injection de dépendances est un concept qui permet de séparer la création d'un objet de son utilisation. Cela permet de rendre le code plus modulaire, plus testable, et plus facile à maintenir.
Grâce à l'injection de dépendances, nous allons pouvoir créer des objets qui vont être utilisés dans notre application. Au moment de l'instanciation de notre objet, nous ne savons pas encore de quelle manière il sera utilisé. C'est bien plus tard, dans votre code, que vous allez utiliser cet objet (par exemple dans un ViewModel).
Une configuration centralisée
Comme pour les Composants d'interface, nous allons chercher à centraliser au maximum la configuration de nos dépendances. C'est-à-dire que nous allons penser CommonFirst avant de penser PlatformFirst.
Cette gymnastique de l'esprit est importante, je vous invite vivement à le faire.
Dans notre application, nous allons donc créer un package di dans lequel nous allons déclarer l'ensemble de nos dépendances. Dans mon cas, j'ai créé un fichier Koin.kt :
fun setupKoin() = startKoin {
modules(platformSpecificModule())
}
expect fun platformSpecificModule(): ModuleDans ce fichier, nous avons déclaré une fonction setupKoin qui va permettre de démarrer Koin. Cette fonction va également charger les modules spécifiques à chaque plateforme. Évidemment, nous allons devoir implémenter cette fonction dans chaque plateforme.
L'autre point important, c'est que pour l'instant nous n'avons pas démarré Koin, donc rien ne sera injecté dans notre application. Pour activer Koin nous allons devoir :
- Indiquer que notre application va utiliser Koin (dans le fichier
App.kt). - Démarrer Koin (dans le fichier
MainApplication.ktpour Android, dans le fichierMain.ktpour Desktop).
Indiquer que notre application va utiliser Koin
Pour indiquer que notre application va utiliser Koin, nous allons devoir modifier notre fichier App.kt :
@Composable
@ExperimentalTransitionApi
fun App() {
PreComposeApp {
KoinContext {
// Le reste de notre application
}
}
}À partir de maintenant, si vous lancez votre application sans rien toucher vous devriez avoir une erreur :
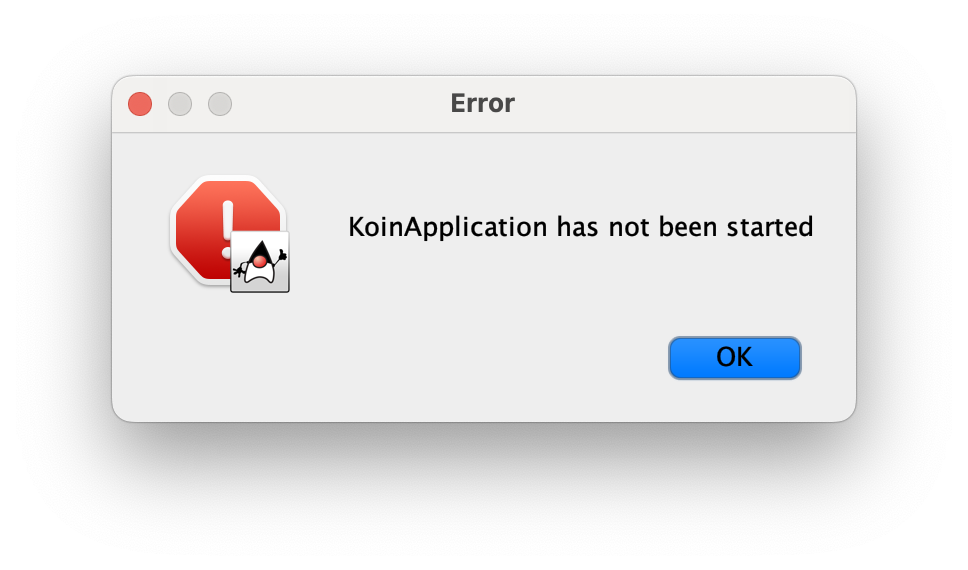
Et oui, nous n'avons pas démarré Koin, c'est ce que nous allons faire maintenant.
Démarrer Koin
Desktop
Pour l'implémentation Desktop, nous allons devoir démarrer Koin dans le fichier Main.kt :
@OptIn(ExperimentalTransitionApi::class)
fun main() {
setupKoin()
application {
val state = rememberWindowState(height = 800.dp, width = 500.dp)
Window(onCloseRequest = ::exitApplication, title = "Kotlin Project", state = state, resizable = false) {
App()
}
}
}Android
Pour Android l'approche va être un peu différente, nous allons devoir démarrer Koin dans le fichier MainApplication.kt dans le package src/androidMain/com…. Pour l'instant vous n'avez pas ce fichier, il va falloir le créer. Voici un exemple de fichier MainApplication.kt :
class MainApplication : Application() {
override fun onCreate() {
super.onCreate()
stopKoin()
setupKoin().androidContext(this)
}
}Par rapport à l'implémentation Desktop, nous avons utilisé la fonction androidContext, cela va nous permettre de récupérer le contexte de notre application Android si nous en avons besoin.
Une fois ce fichier créé, n'oubliez pas de le déclarer dans le AndroidManifest.xml :
<application
android:name=".MainApplication"
…
>
…
</application>Pour que le code fonctionne, vous allez également avoir besoin d'ajouter une dépendance dans votre fichier build.gradle.kts :
androidMain.dependencies {
// Le reste de vos dépendances
// Dépendance pour Koin Android
implementation(libs.koin.android)
}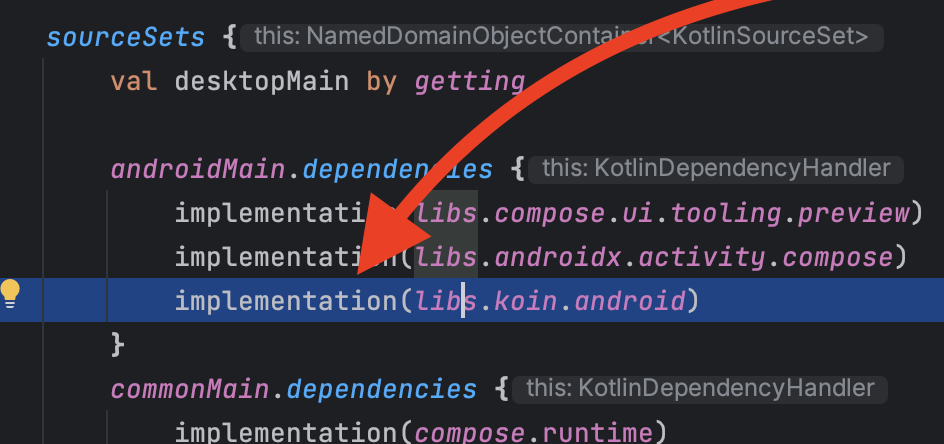
Si vous avez bien suivi, votre application devrait compiler sans erreur. Vous avez maintenant Koin de démarré dans votre application !
Bravo !
iOS
Éditer le fichier iosApp/iosApp/iOSApp.swift :
import ComposeApp
import SwiftUI
import ComposeApp
extension Color {
static let mainBackground: Color = Color(
red: 2.0 / 255.0,
green: 6.0 / 255.0,
blue: 23.0 / 255.0
)
}
@main
struct iOSApp: App {
init() {
KoinKt.setupKoin()
}
var body: some Scene {
WindowGroup {
ZStack {
Color.mainBackground.ignoresSafeArea()
ContentView()
}
}
}
}Votre application est maintenant prête à utiliser Koin.
Des spécificités par plateforme
Dans notre partie commune, nous avons déclaré une fonction platformSpecificModule qui va permettre de charger les modules spécifiques à chaque plateforme. Nous allons maintenant l'implémenter dans chaque plateforme.
Pour l'instant il est vide :
actual fun platformSpecificModule() = module {}Plus tard, nous pourrons y ajouter des dépendances spécifiques à chaque plateforme. Par exemple, pour Android, nous pourrions y ajouter une dépendance pour la gestion des appels réseau, pour Desktop, nous pourrions y ajouter une dépendance pour la gestion des fichiers.
ktor
L'intérêt d'avoir un injecteur de dépendances est de pouvoir centraliser tous les éléments « réutilisables » de notre application. L'un des premiers qui peut-être intéressant est la centralisation de la gestion des appels réseaux.
Pour la gestion des appels réseau, nous allons utiliser ktor. C'est une librairie développée par JetBrains, elle est très simple à prendre en main, et elle est très puissante. Elle permet à la fois de faire des appels réseau, mais également de créer des serveurs. C'est une librairie très complète.
Nous avons dans notre setup initial déjà ajouté les dépendances pour ktor, nous allons maintenant l'implémenter dans notre application. Nous allons découper notre logique en différentes parties :
- Déclarer le module Koin pour la gestion des appels réseaux (
NetworkModule.ktdans le dossierdi). - Déclarer le connecteur réseau (
NetworkDao.ktdans le dossierdata.dao). - Une fois le connecteur réseau déclaré, nous allons pouvoir l'utiliser dans nos ViewModels.
Déclarez-le NetworkModule
Pour déclarer le module Koin pour la gestion des appels réseaux, nous allons créer un fichier NetworkModule.kt dans le dossier di :
import io.ktor.client.HttpClient
import io.ktor.client.engine.cio.CIO
import io.ktor.client.plugins.HttpTimeout
import org.koin.dsl.module
val networkModule = module {
single {
HttpClient {
CIO
expectSuccess = true
install(HttpTimeout) {
requestTimeoutMillis = 30_000
connectTimeoutMillis = 30_000
socketTimeoutMillis = 30_000
}
}
}
}Dans ce fichier, nous avons déclaré un module Koin qui va permettre de créer un client HTTP. Ce client HTTP va être utilisé pour faire des appels réseau. Le client utilise le moteur CIO qui est le moteur par défaut de ktor.
Déclarer le connecteur réseau dans Koin
Pour déclarer le connecteur réseau dans Koin, nous allons devoir modifier notre fichier Koin.kt :
fun setupKoin() = startKoin {
modules(platformSpecificModule())
modules(networkModule)
}Qu'avons-nous fait ?
En déclarant le module networkModule dans notre fichier Koin.kt, nous rendons disponible le client HTTP à toutes les classes de notre application qui en feront la demande.
C'est pour ça que nous appelons ça un injecteur de dépendances, nous injectons des dépendances qui vont être utilisées plus tard dans notre application.
Déclarer le NetworkOperation
Pour l'instant notre client HTTP est triste, seul, il n'a pas d'amis… Nous allons lui créer un ami, nous allons créer un fichier NetworkOperation.kt dans le dossier data.dao :
class NetworkOperation(private val client: HttpClient) {
suspend fun getHello(): String? {
return try {
client.get("https://raw.githubusercontent.com/c4software/bts-sio/master/hello.md").body<String>()
} catch (e: Exception) {
null
}
}
}Notre DAO va permettre de faire des appels réseau. Pour l'instant nous avons une seule méthode getHello qui va permettre de récupérer un fichier hello.md sur mon dépôt GitHub.
Pour l'instant notre NetworkOperation n'est pas injecté dans notre application, nous allons devoir le faire.
Ajouter la permission Internet
Pour que notre application puisse faire des appels réseau, nous allons devoir ajouter la permission Internet dans notre fichier AndroidManifest.xml :
<uses-permission android:name="android.permission.INTERNET" />Créer le module Koin pour le DAO
Pour créer le module Koin pour le DAO, nous allons créer un fichier NetworkDaoModule.kt dans le dossier di :
var networkDaoModule = module {
single { NetworkOperation(get()) }
}Injecter le NetworkOperation dans notre application
Pour injecter le NetworkOperation dans notre application, nous allons devoir modifier notre fichier Koin.kt :
fun setupKoin() = startKoin {
modules(platformSpecificModule())
modules(networkModule)
modules(networkDaoModule)
}C'est à partir de maintenant que la magie de Koin opère, nous allons pouvoir injecter notre NetworkOperation dans nos ViewModels. Et donc faire des appels réseau dans nos vues.
Les ViewsModels
Les ViewModels sont des éléments centraux de notre application, ils vont permettre de gérer l'ensemble des états de notre application. Pour l'instant nous n'avons pas encore vu comment les implémenter, mais nous allons le faire maintenant.
Precompose Intègre le code permettant de gérer les ViewModels. Pour « tester » cette partie, nous allons créer un ViewModel qui va permettre de récupérer le contenu du fichier hello.md que nous avons récupéré précédemment.
Créer le ViewModel
Nous allons ajouter un fichier MainViewModel.kt dans le package ui.main :
interface IMainViewModel {
val isLoading: MutableStateFlow<Boolean>
fun getHello()
}
class MainViewModel(private val networkOperation: NetworkOperation) : ViewModel(), IMainViewModel {
override val isLoading: MutableStateFlow<Boolean> = MutableStateFlow(false)
override fun getHello() {
isLoading.value = true
CoroutineScope(Dispatchers.Default).launch {
// On affiche le résultat dans la console
println(networkOperation.getHello())
// On arrête le chargement
isLoading.value = false
}
}
}Pourquoi avons-nous créé une interface IMainViewModel ? C'est une très bonne question ! Créer une interface va nous permettre de tester notre ViewModel plus facilement. En effet, nous allons pouvoir créer un Mock de notre ViewModel pour tester notre application.
Injecter le ViewModel dans notre application
Pour injecter le ViewModel dans notre application, nous allons devoir modifier notre fichier Koin.kt :
val appModule = module {
factory { MainViewModel(get()) }
}Attention
Évidemment on n'oublie pas de ranger ces déclarations dans des fichiers séparés :
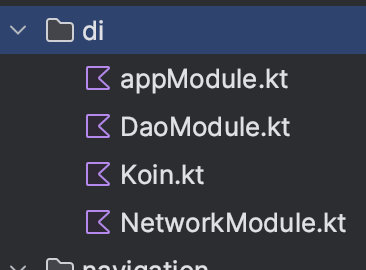
Puis dans notre fichier Koin.kt :
fun setupKoin() = startKoin {
modules(platformSpecificModule())
modules(networkModule)
modules(daoModule)
modules(appModule)
}Utiliser le ViewModel dans notre Composant
Pour utiliser le ViewModel dans notre composant, nous allons devoir modifier notre composant MainRoute :
@Composable
fun MainRoute(onClick: () -> Unit) {
val viewModel = koinViewModel(MainViewModel::class)
val isLoading: Boolean by viewModel.isLoading.collectAsStateWithLifecycle()
MainScreen(
viewModel = viewModel,
isLoading = isLoading,
onClick = onClick
)
}
@Composable
fun MainScreen(
viewModel: IMainViewModel,
isLoading: Boolean = false,
onClick: () -> Unit
) {
Column(
modifier = Modifier.fillMaxSize().padding(24.dp),
verticalArrangement = Arrangement.Center,
horizontalAlignment = Alignment.CenterHorizontally
) {
if (isLoading) {
CircularProgressIndicator()
}
Button(onClick = onClick) {
Text("Go to second screen")
}
Button(onClick = { viewModel.getHello() }) {
Text("Get Hello")
}
}
}Un peu de code, mais rien de bien compliqué. Nous avons utilisé la fonction koinViewModel pour récupérer notre ViewModel. Nous avons également utilisé collectAsStateWithLifecycle pour récupérer l'état de notre ViewModel.
Une fois ces deux variables disponibles, nous les passons en paramètre de notre composant MainScreen. Celui-ci va les utiliser pour afficher un CircularProgressIndicator si notre ViewModel est en train de charger, et un bouton pour récupérer le contenu du fichier hello.md.
C'est à vous
Je vous laisse modifier votre application pour utiliser le ViewModel. Puis tester votre application à la fois sur Android et sur Desktop.
En résumé
Beaucoup de code ? En réalité, pas tant que ça. Nous avons vu comment :
- Créer un ViewModel.
- Injecter le ViewModel dans notre application.
- Utiliser le ViewModel dans notre composant.
- Injecter différentes classes dans notre application (NetworkOperation, ViewModel).
Notre structure a un peu évolué, mais reste dans le moule de ce que nous avons vu précédemment :
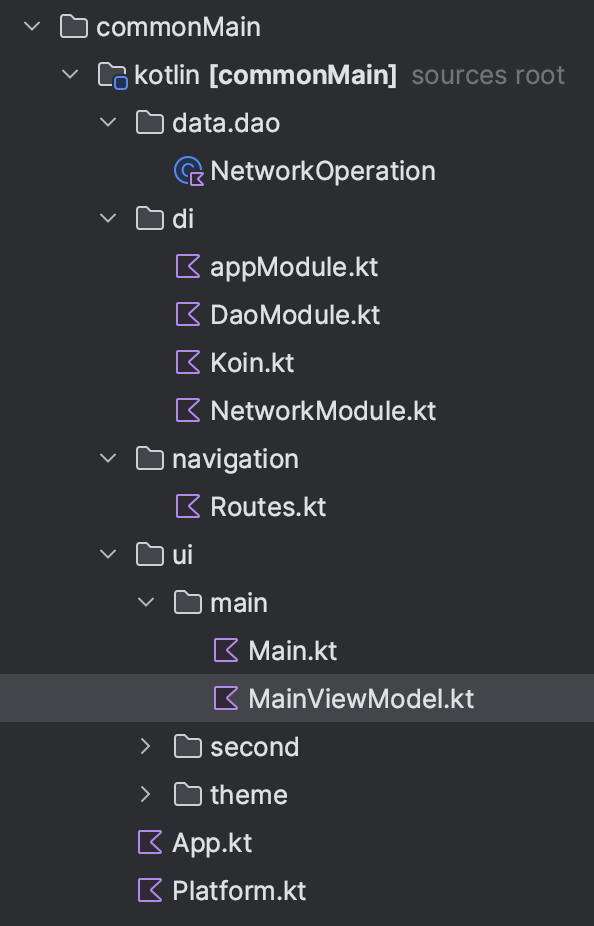
Point important
Vous noterez que nous n'avons pas écrit de code spécifique à chaque plateforme. C'est bien, c'est ce que nous cherchons à faire. Nous avons réussi à garder notre code commun, et à ne pas écrire de code spécifique à chaque plateforme.
Mise en pratique
Maintenant que nous avons vu les bases. Je vous propose de mettre en application ce que nous avons vu en créant une nouvelle vue qui va afficher une carte Google Maps / Apple Maps (en fonction de la plateforme).
L'objectif de cette vue est d'avoir une interface commune (filtres, actions, etc.), mais un fond de carte différent en fonction de la plateforme. Cette carte doit posséder des marqueurs (en utilisant une API) et doit réagir à des événements (clic sur un marqueur) pour afficher des informations complémentaires.
Je vous propose d'intégrer les données en provenance de : https://angersloiremetropole.opendatasoft.com/explore/dataset/info-travaux/api/
Sauvegarder les données sur le téléphone
Pour sauvegarder des données sur le téléphone, nous allons devoir écrire du code spécifique à chaque plateforme. Pour ça nous allons utiliser à nouveau les mots clés expect et actual.
interface ILocalStorage {
fun save(key: String, value: String)
fun get(key: String): String
fun remove(key: String)
fun clear()
}
expect open class LocalStorage : ILocalStorage{
override fun save(key: String, value: String)
override fun get(key: String): String
override fun remove(key: String)
override fun clear()
}expect fun storageModule(): ModuleGrâce à ces deux éléments, nous avons défini les règles que chaque plateforme doit respecter pour sauvegarder des données sur le téléphone. Nous allons maintenant les implémenter dans chaque plateforme.
Android
Pour Android, nous allons devoir créer une classe LocalStorage qui va implémenter l'interface LocalStorage :
actual open class LocalStorage(private val context: Context): ILocalStorage {
private val sharedPreferences = context.getSharedPreferences("app", Context.MODE_PRIVATE)
actual override fun save(key: String, value: String) {
sharedPreferences.edit().putString(key, value).apply()
}
actual override fun get(key: String): String {
return sharedPreferences.getString(key, "") ?: ""
}
actual override fun remove(key: String) {
sharedPreferences.edit().remove(key).apply()
}
actual override fun clear() {
sharedPreferences.edit().clear().apply()
}
}actual fun storageModule() = module {
single { LocalStorage(androidContext()) }
}Desktop
Pour Desktop, nous allons devoir créer une classe LocalStorage qui va implémenter l'interface LocalStorage :
actual open class LocalStorage: ILocalStorage {
private val preferences = Preferences.userRoot().node("app")
actual override fun save(key: String, value: String) {
preferences.put(key, value)
}
actual override fun get(key: String): String {
return preferences.get(key, "")
}
actual override fun remove(key: String) {
preferences.remove(key)
}
actual override fun clear() {
preferences.keys().forEach {
preferences.remove(it)
}
}
}actual fun storageModule() = module {
single { LocalStorage() }
}iOS
Pour iOS, nous allons devoir créer une classe LocalStorage qui va implémenter l'interface LocalStorage :
actual open class LocalStorage: ILocalStorage {
private val userDefaults = NSUserDefaults.standardUserDefaults
actual override fun save(key: String, value: String) {
userDefaults.setObject(value, key)
}
actual override fun get(key: String): String {
return userDefaults.stringForKey(key) ?: ""
}
actual override fun remove(key: String) {
userDefaults.removeObjectForKey(key)
}
actual override fun clear() {
userDefaults.dictionaryRepresentation().keys.filterNotNull().map { it as String }.forEach {
userDefaults.removeObjectForKey(it)
}
}
}actual fun storageModule() = module {
single { LocalStorage() }
}Les tests
Coder c'est bien, mais coder sans tester c'est un peu comme faire du vélo sans les mains, c'est amusant, mais ça peut faire mal.
Pour tester notre application, nous allons devoir écrire des tests. Cette partie est intégrée dans ComposePlugin, pour ça nous allons devoir dans un premier temps modifier notre fichier build.gradle.kts pour y ajouter la partie commonTest dans le block sourceSet :
sourceSets {
// Reste de votre code
commonTest.dependencies {
implementation(kotlin("test"))
@OptIn(ExperimentalComposeLibrary::class)
implementation(compose.uiTest)
implementation(libs.kotlin.test)
implementation(libs.kotlin.test.junit)
implementation(libs.junit)
implementation(libs.androidx.test.junit)
implementation(libs.ktor.client.mock)
}
// Reste de votre code
}Après avoir synchronisé votre projet, vous avez maintenant accès au test unitaire. Avant de continuer, vous allez devoir créer les dossiers dans votre projet :

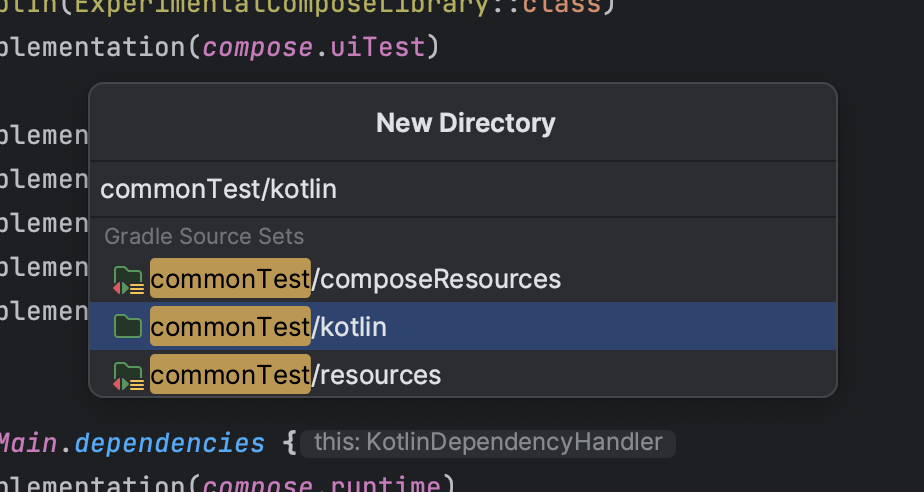
Puis vous pouvez écrire votre premier test :
class HelloTest {
@OptIn(ExperimentalTestApi::class)
@Test
fun `Button should trigger click`() = runComposeUiTest {
val clicked = mutableStateOf(false)
setContent {
HelloScreen {
clicked.value = true
}
}
onNodeWithTag("button").performClick()
assertTrue { clicked.value }
}
}Pour que ce code fonctionne, vous devez modifier très légèrement votre composant HelloScreen, pour ajouter un tag à votre bouton. Ajouter Modifier.testTag("button") à votre bouton.
Dans mon cas, voici le résultat du bouton :
Button(modifier = Modifier.testTag("button"), onClick = onClick) {
Text("Go back")
}Le testTag est similaire à donner un id à un élément sur le Web. Cela va nous permettre de récupérer notre bouton dans notre test afin de lui déclencher des actions (clic, etc.).
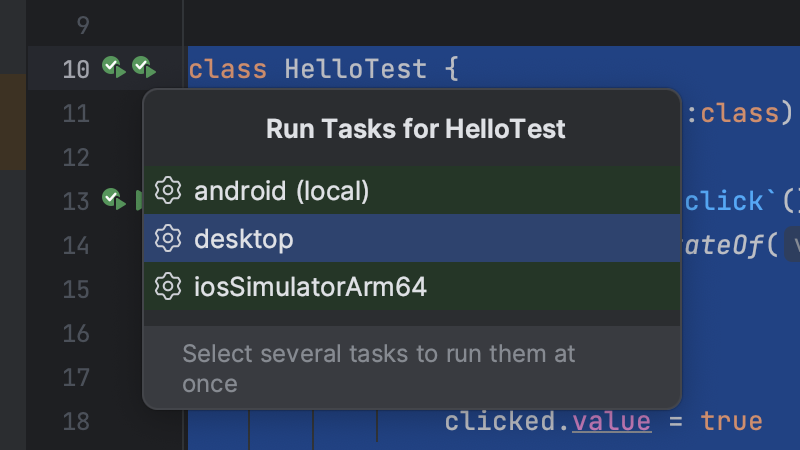
Remarque
Pour l'instant seulement les tests de type Desktop sont disponibles. Les tests de type Android sont en cours de développement.
C'est à vous, je vous laisse écrire d'avantage de test pour votre application.
Tester une vue avec un ViewModel
Pour tester une vue avec un ViewModel, nous allons devoir utiliser un Mock de notre ViewModel. Pour ça, nous allons devoir créer un Mock de notre ViewModel.
Par exemple, pour tester notre MainScreen, nous allons devoir créer un Mock de notre MainViewModel :
Notre composant MainScreen
@Composable
fun MainScreen(
viewModel: IMainViewModel,
isLoading: Boolean = false,
continueAction: () -> Unit
) {
Column(
modifier = Modifier.fillMaxSize().padding(24.dp),
verticalArrangement = Arrangement.Center,
horizontalAlignment = Alignment.CenterHorizontally
) {
if (isLoading) {
CircularProgressIndicator()
}
Button(
modifier = Modifier.testTag("continueButton"),
onClick = continueAction
) {
Text("Go to second screen")
}
Button(
modifier = Modifier.testTag("getHelloButton"),
onClick = { viewModel.getHello() }
) {
Text("Get Hello")
}
}
}// L'interface définit les méthodes de notre ViewModel
interface IMainViewModel {
val isLoading: MutableStateFlow<Boolean>
fun getHello()
}
// Dans le cadre de notre test, nous allons créer un Mock de notre ViewModel
// Nous ajoutons un paramètre `onHello` qui va nous permettre de déclencher un événement
// Cet événement va nous permettre de tester notre ViewModel (exemple : vérifier que notre méthode `getHello` est bien appelée)
class MainViewModelMock(onHello: () -> Unit) : IMainViewModel {
override val isLoading: MutableStateFlow<Boolean> = MutableStateFlow(false)
override fun getHello() {
onHello()
}
}Puis dans notre test, nous allons devoir utiliser ce Mock :
class MainTest {
@OptIn(ExperimentalTestApi::class)
@Test
fun `MainScreen continue button should trigger continueAction`() = runComposeUiTest {
var clicked = false
setContent {
MainScreen(
viewModel = MainViewModelMock({ clicked = true }),
isLoading = false,
continueAction = { clicked = true }
)
}
onNodeWithTag("continueButton").performClick()
assertTrue { clicked }
}
@OptIn(ExperimentalTestApi::class)
@Test
fun `MainScreen button should call getHello`() = runComposeUiTest {
var clicked = false
setContent {
MainScreen(
viewModel = MainViewModelMock({ clicked = true }),
isLoading = false,
continueAction = {}
)
}
onNodeWithTag("getHelloButton").performClick()
assertTrue { clicked }
}
}Il faut remarquer dans ce tests que nous avons utilisé un instance mocké de notre ViewModel. Cela va nous permettre de tester uniquement notre composant, sans tester le ViewModel.
L'équivalent des flavors Android (Build Variants)
Il arrive parfois que vous ayez besoin de créer des versions différentes de votre application. Par exemple, une version production, staging, ou encore une version avec des fonctionnalités spécifiques.
Sur Android, nous avons à notre disposition les flavors qui vont nous permettre de créer ces versions. Nativement en Compose Multiplateform, nous n'avons pas cette fonctionnalité. Mais nous pouvons la recréer avec une librairie tierce.
Pour cela, nous allons utiliser la librairie BuildKonfig qui va nous permettre de créer des Build Variants pour notre application. Son usage est très proche de celui des flavors Android (voir identique) :
- Une configuration par défaut.
- Une configuration par « flavor » (
staging,production,dev, etc). - Une configuration par plateforme (
android,desktop,ios).
La librairie est un plugin Gradle, pour l'ajouter, il faut modifier votre fichier gradle/libs.versions.toml :
[versions]
buildKonfig = "0.15.1"
[plugins]
buildKonfig = { id = "com.codingfeline.buildkonfig", version.ref = "buildKonfig" }Puis dans votre fichier build.gradle.kts :
plugins {
// Le reste de vos plugins
alias(libs.plugins.buildKonfig)
}
Un petit sync de votre projet, et vous avez maintenant accès à la librairie `BuildKonfig`. Pour l'utiliser, vous allez devoir modifier votre fichier `build.gradle.kts` pour y **ajouter** la configuration de votre application :
```kotlin
// Le reste de votre fichier
buildkonfig {
packageName = "YOUR.PACKAGE.NAME.CHANGE.ME"
defaultConfigs {
buildConfigField(FieldSpec.Type.STRING, "HASURA_AUTH_ENDPOINT", "https://ceci-est-un-endpoint-par-defaut")
buildConfigField(FieldSpec.Type.STRING, "HASURA_ENDPOINT", "https://ceci-est-un-endpoint-par-defaut/v1/graphql")
}
defaultConfigs("dev") {
buildConfigField(FieldSpec.Type.STRING, "HASURA_AUTH_ENDPOINT", "https://ceci-est-un-endpoint-dev")
buildConfigField(FieldSpec.Type.STRING, "HASURA_ENDPOINT", "https://ceci-est-un-endpoint-dev/v1/graphql")
}
defaultConfigs("release") {
buildConfigField(FieldSpec.Type.STRING, "HASURA_AUTH_ENDPOINT", "https://ceci-est-un-endpoint-production")
buildConfigField(FieldSpec.Type.STRING, "HASURA_ENDPOINT", "https://ceci-est-un-endpoint-production/v1/graphql")
}
}
// Le reste de votre fichierDans cet exemple, nous avons déclaré une configuration par défaut, puis une configuration dev. Vous pouvez ajouter autant de configuration que vous le souhaitez.
L'application utilise de base la configuration par défaut, mais vous pouvez changer la configuration en éditant votre fichier gradle.properties :
buildkonfig.flavor=devIl est également possible de changer la configuration directement lors du build :
./gradlew :composeApp:signReleaseBundle -Pbuildkonfig.flavor=releaseRemarque
Ici avec cette commande gradlew, nous allons créer une version de notre application avec la configuration release. L'application produite sera au format AAB (Android App Bundle). C'est un format à privilégier pour la publication sur le Play Store.
À partir de maintenant, vous avez accès depuis votre application à la configuration de votre application (après un build) :
val hasuraAuthEndpoint = BuildKonfig.HASURA_AUTH_ENDPOINT
val hasuraEndpoint = BuildKonfig.HASURA_ENDPOINTÉvidemment, il est possible d'aller plus loin, pour cela je vous invite à consulter la documentation de la librairie.
C'est à vous
Je vous laisse modifier votre application pour utiliser cette librairie. Pour tester, nous allons :
- Ajouter l'information du type de configuration dans notre application puis l'afficher dans notre application.
- Ajouter un titre différent en fonction de la configuration.
L'intégration continue
Et pour terminer en beauté, voici un script Gitlab-CI pour lancer vos tests et générer vos APK :
image: mingc/android-build-box:latest
# TEST
Test:
stage: test
script:
- ./gradlew desktopTest
artifacts:
when: always
paths:
- composeApp/build/test-results/desktopTest/
expire_in: 1 month
reports:
junit: composeApp/build/test-results/desktopTest/TEST-*.xml
tags:
- pmw
rules:
- if: $CI_COMMIT_BRANCH == $CI_DEFAULT_BRANCH
# BUILD
AndroidAppStaging:
interruptible: true
stage: build
when: manual
tags:
- pmw
script:
- ./gradlew :composeApp:assembleDebug
artifacts:
paths:
- composeApp/build/outputs/apk/**/**/*.apk
expire_in: 1 week
rules:
- if: $CI_COMMIT_BRANCH == $CI_DEFAULT_BRANCH
# DEPLOY
LinuxPackageApplication:
interruptible: true
allow_failure: true
stage: deploy
when: manual
tags:
- pmw
script:
# - ./gradlew :composeApp:packageUberJarForCurrentOS
- apt-get update -y
- apt-get install -y fakeroot
- ./gradlew :composeApp:packageDeb
artifacts:
paths:
- ./composeApp/build/compose/binaries/main/deb/*.deb
expire_in: 1 week
rules:
- if: $CI_COMMIT_BRANCH == $CI_DEFAULT_BRANCH
WindowsPackageApplication:
interruptible: true
stage: deploy
when: manual
tags:
- windows
script:
- ./gradlew :composeApp:packageMsi
artifacts:
paths:
- ./composeApp/build/compose/binaries/**/*.msi
expire_in: 1 week
rules:
- if: $CI_COMMIT_BRANCH == $CI_DEFAULT_BRANCH
bundleAndroidRelease:
interruptible: true
stage: deploy
tags:
- pmw
script:
- ./gradlew :composeApp:signReleaseBundle
artifacts:
paths:
- composeApp/build/outputs/bundle/release/*.aab
expire_in: 1 week
when: manual
rules:
- if: $CI_COMMIT_BRANCH == $CI_DEFAULT_BRANCHConclusion
C'était un long tutoriel, mais je pense que nous avons vu l'essentiel pour créer une application Compose Multiplateform. Nous avons vu comment :
- Créer une application Compose Multiplateform.
- Gérer la navigation.
- Gérer les états.
- Gérer les appels réseau.
- Gérer les données sur le téléphone.
- Tester notre application.
- Générer nos APK.
Vous avez maintenant toutes les clés en main pour créer votre application Compose Multiplateform. Si vous avez des questions, n'hésitez pas 😉.