TP2. Configurer un serveur Web
Sommaire
Pré-requis
Avant de commencer ce TP, vous devez savoir comment installer un serveur Debian. Si ce n'est pas le cas, vous pouvez suivre le TP1. Je pars du principe que vous maîtrisez également les commandes de base de Linux (voir cheatsheet).
Objectifs
Dans ce TP nous allons voir comment créer un serveur Web (Apache + PHP) et comment le configurer. Ce type de serveur est très utilisé pour héberger des sites Web dynamiques. Lors de vos deux années de BTS, on vous demandera de créer ce genre de serveur, pour mettre à disposition vos réalisations (En AP, mais également lors des projets de fin d'année).
Maîtriser la création de serveurs est un point important. En effet, derrière chaque site Web, il y a un serveur qui tourne. Il est donc important de savoir comment le configurer, et comment le sécuriser. Même s’il est possible d'héberger son site Web sur des plateformes où la notion de serveur n'est pas présente, il est important de savoir comment cela fonctionne afin de pouvoir dépanner un site Web en cas de problème (gestion des droits, des logs, etc.).
Machine type examen
Comprendre le découpage multimachines est un élément important pour le passage de l'examen. Il est donc important de bien comprendre ce que nous faisons dans ce TP.
Ce que nous allons voir
Voilà l'architecture que nous allons mettre en place :
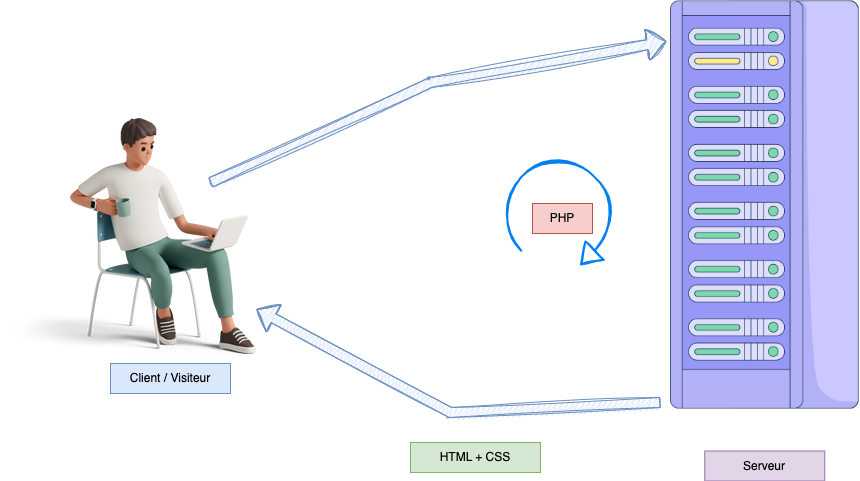
- Un serveur Debian 12.
- Un serveur Web Apache.
- PHP 8.X (le
Xétant la dernière version disponible).
Ressources
Pour réaliser ce TP, vous aurez besoin de :
La VM
Pour ce TP je vais vous demander de créer une VM. Cette VM doit respecter les spécifications suivantes :
- Nom de la VM :
<votre nom>-web. (et dans le bon dossier) - OS : Debian 12.
- Mémoire : 2Go (ou la configuration du modèle).
- CPU : 1.
- Disque : 20Go (ou la configuration du modèle).
Étape 1 : Créez une VM
À l'aide des TP précédents (et de vos notes), créez une VM qui respecte les spécifications ci-dessus.
Création de la VM via un modèle Meilleure solution
Dans cette version, vous allez créer votre VM à partir d'un modèle. Le modèle contient déjà le système d'exploitation et les logiciels installés. Vous n'avez plus qu'à configurer la VM (réseau, utilisateur, etc.).
Alternative
Dans cette version, vous allez devoir créer la VM depuis le début. Vous avez plus d'options, mais vous devez réaliser l'installation du système d'exploitation.
Étape 2 : Configurez la VM
Configurez la VM pour qu'elle respecte les spécifications suivantes :
- La VM doit avoir une IP statique. (Vous pouvez utiliser le générateur de configuration).
- La VM doit avoir accès à Internet (
ping www.google.comdois fonctionner). - La VM doit posséder les vmtools. (
apt install open-vm-tools).
Étape 3 : Accès SSH à la VM
Pour vous connecter à la VM, vous devez utiliser la commande ssh depuis votre machine hôte. Pour que cela fonctionne :
- Vous devez avoir installé le serveur SSH sur votre VM (voir TP précédent).
- Vous devez avoir généré une clé SSH sur votre machine hôte et l'avoir ajoutée à votre VM (voir TP précédent).
- L'accès par mot de passe doit être désactivé sur votre VM (voir TP précédent).
- L'accès
rootpar SSH doit être désactivé sur votre VM (voir TP précédent).
Rappel sur la clé SSH
Pour installer votre clé SSH sur votre serveur, il vous suffit de faire la commande suivante sur votre ordinateur.
ssh-copy-id <username>@<ipaddress>⚠️ Vous devez évidemment remplacer <username>et <ipaddress>par votre utilisateur et votre mot de passe. Exemple :
ssh-copy-id pi@192.168.1.253Rien de plus, à partir de maintenant votre serveur acceptera votre connexion sans vous demander de mot de passe. Pratique, non ? (Et surtout très sécurisé)
Installation des VMTools
Avant de commencer, nous allons installer les VMTools. Pour cela, nous allons utiliser la commande apt pour installer le paquet open-vm-tools.
apt update
apt install open-vm-toolsInstallation d'Apache
Vous l'avez compris, nous allons installer un serveur Web Apache sur notre VM. Pour cela, nous allons utiliser la commande apt pour installer le paquet apache2.
Étape 1 : Installation d'Apache
Pour installer Apache, vous devez utiliser la commande apt :
apt update
apt install apache2Étape 2 : Vérification de l'installation
Vérifier en ligne de commande que le serveur est démarré
Pour vérifier que le serveur est démarré, vous pouvez utiliser la commande suivante :
sudo systemctl status apache2Vérifier que le serveur est accessible
Pour vérifier que le serveur est accessible, il vous suffit d'ouvrir votre navigateur et d'aller sur l'adresse IP de votre serveur. Si vous avez bien suivi les étapes précédentes, vous devriez voir la page d'accueil d'Apache.
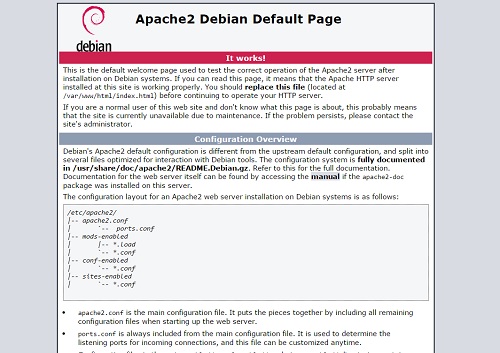
Rappel sur les dossiers
Les fichiers du serveur sont dans le dossier /var/www/html. Vous pouvez y accéder avec la commande suivante :
cd /var/www/htmlC'est ici que nous voyons l'avantage de Linux. L'architecture est très simple, et les fichiers sont très facilement accessibles.
Les permissions
Afin que votre utilisateur puisse modifier le code de votre site, vous devez modifier les permissions du dossier /var/www/html :
chown -R <VOTRE-UTILISATEUR>:www-data /var/www/Installation de PHP
Maintenant que nous avons un serveur Web, nous allons installer PHP. Pour l'instant vous avez utilisé PHP sur votre machine Windows (via XAMPP). Mais PHP peut également être installé sur un serveur Linux. Pour cela, nous allons utiliser la commande apt pour installer le paquet php.
Debian est une distribution un peu particulière, elle est dite « stable ». C'est-à-dire que les versions des paquets peuvent-être un peu ancien. Pour cela nous allons devoir ajouter un dépôt supplémentaire pour avoir accès aux dernières versions de PHP.
Le Dépôt est une source supplémentaire pour l'installation de paquets. Il est possible d'ajouter plusieurs dépôts, et de choisir la version de paquet que l'on souhaite installer.
Étape 1 : Ajout du dépôt
Nous allons donc ajouter un nouveau dépôt pour avoir accès aux dernières versions de PHP.
apt update
apt install wget lsb-release apt-transport-https gnupg2 ca-certificates -y
wget -O /etc/apt/trusted.gpg.d/php.gpg https://packages.sury.org/php/apt.gpg
sh -c 'echo "deb https://packages.sury.org/php/ $(lsb_release -sc) main" > /etc/apt/sources.list.d/php.list'Un peu de détail sur les commandes :
wgetest un outil qui permet de télécharger des fichiers depuis Internet.lsb-releaseest un outil qui permet de récupérer des informations sur la distribution Linux.apt-transport-httpsest un outil qui permet de télécharger des fichiers depuis un serveur HTTPS.gnupg2est un outil qui permet de vérifier la signature d'un fichier.ca-certificatesest un outil qui permet de vérifier la signature d'un fichier.wget -O /etc/apt/trusted.gpg.d/php.gpg https://packages.sury.org/php/apt.gpgpermet de télécharger le fichier de signature du dépôt.sh -c 'echo "deb https://packages.sury.org/php/ $(lsb_release -sc) main" > /etc/apt/sources.list.d/php.list'permet d'ajouter le dépôt dans la liste des dépôts.
Le dépôt est celui de Ondřej Surý. Il est très connu pour proposer des versions de PHP plus récentes que celles proposées par Debian.
cette étape est importante.
Si vous ne faites pas cette étape, vous n'aurez pas accès aux dernières versions de PHP. Vous aurez donc une version de PHP qui n'est pas à jour, et qui ne sera pas compatible avec les dernières versions fonctionnalités de PHP. Car oui, de base Debian va posséder l'ensemble des paquets qui nous seront utiles, mais dans une version un peu plus ancienne (mais plus stable du coup).
Étape 2 : Installation de PHP
Maintenant que nous avons ajouté le dépôt, nous allons pouvoir installer PHP.
apt update
apt install php8.4 php8.4-fpm zip php8.4-cli php8.4-{bz2,curl,mbstring,intl,pdo,mysql,gd,xml} -yÇa fait beaucoup de paquets, mais en fait, c'est très simple. Voici le détail pour quelques paquets :
php8.4est le paquet principal de PHP.php8.4-fpmest le paquet qui permet de faire tourner PHP en tant que service.php8.4-cliest le paquet qui permet d'utiliser PHP en ligne de commande.php8.4-{bz2,curl,mbstring,intl}sont des paquets qui permettent d'ajouter des fonctionnalités à PHP.
pourquoi autant de paquets ?
C'est un peu compliqué à expliquer, mais en gros, PHP est un langage qui est très modulaire. C'est-à-dire qu'il est possible de choisir les fonctionnalités que l'on souhaite utiliser. C'est pour cela que nous avons besoin de plusieurs paquets pour avoir une version complète de PHP.
Il est possible que plus tard pour un développement vous ayez besoin d'ajouter de nouveaux paquets, c'est le cas par exemple pour un Wordpress / Laravel.
Petit aparté sur PHP-fpm
PHP-FPM est un outil qui permet de faire tourner PHP en tant que service. C'est-à-dire que PHP va tourner en arrière plan, et que les pages Web vont être générées par PHP. C'est un peu comme si vous aviez un serveur Apache, et un serveur PHP qui tourne en arrière plan. C'est la nouvelle façon de faire tourner PHP.
👋 C'est surtout la bonne façon de le faire fonctionner en 2024 (même si les autres façons fonctionnent évidemment encore).
Vérifier la version de PHP
Maintenant que nous avons installé PHP, nous pouvons le vérifier via la commande :
php -vVous devriez voir quelque chose similaire à :

Étape 3 : Activer PHP dans Apache
Maintenant que notre PHP est installé, il faut l'activer :
a2enmod proxy_fcgi setenvif rewrite headers
a2enconf php8.4-fpm
systemctl restart apache2Que font ces commandes ?
a2enmod proxy_fcgi setenvif rewritepermet d'activer les modules Apache qui vont nous permettre d'utiliser PHP.proxy_fcgiest le module qui permet d'utiliser PHP-FPM (mode FastCGI).setenvifest le module qui permet d'envoyer des variables d'environnement à PHP.rewriteest le module qui permet de faire de la réécriture d'URL, c'est très utile pour les frameworks.
a2enconf php8.4-fpmpermet d'activer la configuration de PHP dans Apache.systemctl restart apache2permet de redémarrer Apache, pour prendre en compte les modifications.
Pour vérifier que Apache + PHP fonctionne, vous pouvez créer un fichier info.php dans le dossier /var/www/html. Vous pouvez utiliser la commande suivante pour y accéder :
nano /var/www/html/info.phpDans ce fichier info.php, vous pouvez mettre le code suivant :
<?php
phpinfo();
?>Vous pouvez ensuite ouvrir votre navigateur et aller sur l'adresse IP de votre serveur http://<votre-ip>/info.php.
☝️ Si vous avez bien suivi les étapes précédentes, vous devriez voir la page d'information de PHP.
phpinfo() ?
La fonction phpinfo() permet d'afficher les informations de PHP. C'est très pratique pour vérifier que tout fonctionne correctement. Vous pouvez également utiliser cette fonction pour vérifier que les extensions PHP sont bien installées.
Comme par exemple php-pdo et php-mysql pour la base de données.
Attention
Ce fichier dangereux, ne pas laisser ce fichier sur un serveur en production. Il permet d'afficher des informations sensibles sur le serveur. En effet, il est possible d'avoir des informations sur les modules installés, les versions de PHP, les extensions installées, etc. Il est donc très important de ne pas laisser ce fichier sur un serveur en production.
🚨 Ne JAMAIS laisser un phpinfo() sur un serveur en production, JAMAIS.
Regarder les erreurs / logs
Actuellement, notre script est parfait, et il n'y a pas d'erreur. Nous allons le modifier pour y ajouter une erreur, et voir comment cela se passe.
Étape 1 : Ajouter une erreur
Pour ajouter une erreur, vous pouvez modifier le fichier info.php et ajouter une erreur :
<?php
throw new Exception('Ceci est une erreur');
phpinfo();Étape 2 : Accéder à la page
Je vous laisse accéder à la page info.php pour voir ce qu'il se passe.
Qu'avez vous vu ? Une page blanche, une erreur 500 ? C'est normal ! Notre serveur est configuré comme un serveur de production. C'est-à-dire que les erreurs PHP ne sont pas affichées dans le navigateur, mais dans un fichier de log.
Étape 2 : Vérifier les logs
Maintenant que nous avons un erreur, nous allons vérifier les logs d'Apache. Pour cela, nous allons utiliser la commande tail :
tail -f /var/log/apache2/error.logCette commande va afficher les dernières lignes du fichier error.log. Puis elle va rester en attente, et afficher les nouvelles lignes qui sont ajoutées au fichier.
Vous pouvez maintenant rafraîchir la page info.php pour voir l'erreur s'afficher dans le terminal. Vous devriez voir quelque chose de similaire à :
[Sun Jan 01 00:00:00.000000 2024] [proxy_fcgi:error] [pid 20960:tid 140623185172160] [client 192.168.0.200:54636] AH01071: Got error 'PHP message: PHP Fatal error: Uncaught Exception: Ceci est une erreur. in /var/www/html/info.php:4\nStack trace:\n#0 {main}\n thrown in /var/www/html/info.php on line 4'Conclusion intermédiaire
Nous avons donc installé Apache, PHP (avec PDO permettant l'accès à la base de données). Nous avons également configuré Apache pour qu'il puisse utiliser PHP. Nous avons également installé les extensions PHP qui nous seront utiles pour le développement.
C'est un point étape, votre serveur est maintenant prêt pour le développement. Avant de continuer, nous allons voir comment est configuré un serveur Web (PHP).
La configuration de PHP
La configuration de PHP se fait via le fichier /etc/php/8.4/fpm/php.ini. Vous pouvez l'ouvrir avec la commande suivante :
vim /etc/php/8.4/fpm/php.iniVous trouverez dans ce fichier toutes les options de configuration de PHP. Vous pouvez par exemple modifier la taille de la mémoire allouée à PHP, ou encore modifier le temps d'exécution d'un script PHP.
Pour l'instant, nous allons seulement activer les erreurs PHP. Pour cela, il faut modifier la ligne suivante :
display_errors = OffEn :
display_errors = OnEnsuite, il faut redémarrer le service PHP :
systemctl restart php8.4-fpmÀ partir de maintenant, les erreurs PHP seront affichées dans le navigateur, et non plus dans le fichier error.log d'Apache.
Un petit mot sur les logs
Nous avons construit un serveur Web de développement. C'est-à-dire que nous avons un serveur Web qui va tourner en local, et qui va servir uniquement à développer des sites Web.
Le mot important ici est développement. En effet, sur un serveur de production, à l'inverse, nous ne voulons pas que les logs s'affichent dans le navigateur du client. Nous ne changerons donc pas la configuration de PHP pour afficher les erreurs PHP dans le navigateur.
La configuration d'Apache
Actuellement, votre serveur tourne avec la configuration par défaut d'Apache. C'est-à-dire que vous avez un seul site Web qui est accessible sur le port 80. Nous allons maintenant voir comment créer plusieurs sites Web, et comment les configurer.
Pour tester le principe des VirtualHost, nous allons créer deux sites Internet sur notre serveur :
<votre-ip>:80: va afficher le site présent dans/var/www/siteA/<votre-ip>:8080: va afficher le site présent dans/var/www/siteB/
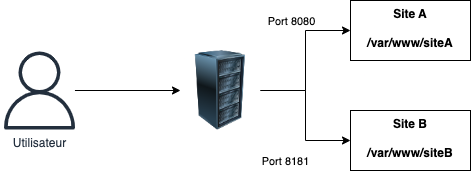
Port ou Domaine ?
Au lycée nous allons faire des virtualhost avec des ports. En effet, nous n'avons pas accès à la configuration DNS du lycée, et nous ne pouvons donc pas créer des domaines.
En production, vous pouvez utiliser des domaines, ou des ports. C'est à vous de voir ce qui vous convient le mieux.
Utiliser des domaines est plus joli, car nous pourrions avoir des URL de type :
siteA.monsite.comsiteB.monsite.com
C'est quelque chose que nous retrouvons sur les sites Web professionnels. C'est plus joli, et c'est plus facile à retenir pour les utilisateurs.
Créer les dossiers
Nous allons créer deux dossiers dans /var/www :
mkdir /var/www/siteA
mkdir /var/www/siteBCréer les fichiers de configuration
Nous allons maintenant créer deux fichiers de configuration pour nos deux sites Web. Nous allons les créer dans le dossier /etc/apache2/sites-available/.
nano /etc/apache2/sites-available/siteA.confDans ce fichier, nous allons mettre le code suivant :
<VirtualHost *:8080>
DocumentRoot /var/www/siteA
<Directory /var/www/siteA>
Options -Indexes +FollowSymLinks
AllowOverride All
Require all granted
</Directory>
ErrorLog ${APACHE_LOG_DIR}/siteA-error.log
CustomLog ${APACHE_LOG_DIR}/siteA-access.log combined
</VirtualHost>Directory ?
La balise <Directory> permet de configurer les options d'Apache pour le dossier /var/www/siteA. Nous avons donc configuré les options suivantes :
Options -Indexes: permet de masquer les fichiers présents dans le dossier.Options +FollowSymLinks: permet de suivre les liens symboliques.AllowOverride All: permet d'utiliser les fichiers.htaccess.Require all granted: permet d'autoriser l'accès à tous les utilisateurs.
Ensuite, nous allons créer le fichier de configuration pour le site B :
nano /etc/apache2/sites-available/siteB.confDans ce fichier, nous allons mettre le code suivant :
<VirtualHost *:8181>
DocumentRoot /var/www/siteB
ErrorLog ${APACHE_LOG_DIR}/siteB-error.log
CustomLog ${APACHE_LOG_DIR}/siteB-access.log combined
</VirtualHost>qu'observez-vous ?
Ici les deux fichiers de configuration sont très similaires. La seule différence est le port sur lequel le site est accessible. Nous avons donc deux sites Web qui sont accessibles sur deux ports différents.
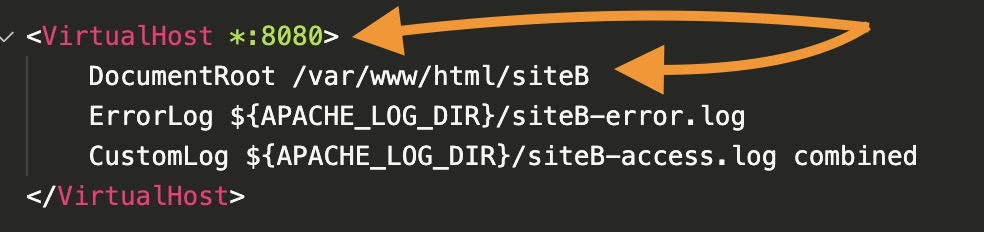
Vous pouvez voir que nous avons également configuré les logs d'Apache. Nous avons donc deux fichiers de logs différents pour chaque site Web. Cela nous permet de savoir quel site Web a généré une erreur.
Activer les sites Web
Nous avons créé deux fichiers de configuration, mais ils ne sont pas encore activés. Pour les activer, nous allons utiliser la commande a2ensite :
sudo a2ensite siteA
sudo a2ensite siteBa2ensite ? Cette commande va permettre d'activer les site web que vous avez créé dans le dossier /etc/apache2/sites-available/. Cette commande va créer un lien symbolique dans le dossier /etc/apache2/sites-enabled/.
Un lien symbolique est un fichier qui pointe vers un autre fichier, c'est un peu comme un raccourci. Dans notre cas, le lien symbolique va pointer vers le fichier de configuration du site Web.
Désactiver les sites Web
Si vous voulez désactiver un site Web, vous pouvez utiliser la commande a2dissite :
sudo a2dissite siteA
sudo a2dissite siteBCette commande va supprimer le lien symbolique dans le dossier /etc/apache2/sites-enabled/.
Écouter sur plusieurs ports
Par défaut, Apache écoute sur le port 80. Nous allons donc modifier la configuration d'Apache pour qu'il puisse écouter sur plusieurs ports.
Pour cela, nous allons modifier le fichier /etc/apache2/ports.conf :
nano /etc/apache2/ports.confNous allons modifier la ligne suivante :
Listen 80En :
Listen 80
Listen 8080
Listen 8181ici nous avons
Listen 80: le port par défaut d'ApacheListen 8181: le port sur lequel le site A est accessibleListen 8080: le port sur lequel le site B est accessible
Si nous voulions ajouter un troisième site Web, nous aurions donc ajouté une ligne Listen 8282 dans le fichier ports.conf. Ou tout autre port libre sur le serveur.
Redémarrer Apache
Nous avons modifié la configuration d'Apache, il faut donc redémarrer le service :
systemctl restart apache2Tester les sites Web
Nous allons maintenant tester les sites Web. Pour cela, nous allons utiliser un navigateur Web. Nous allons ouvrir deux onglets, et nous allons taper les URL suivantes :
http://<votre-ip>:8080http://<votre-ip>:8181
Vous devriez voir les deux sites Web :
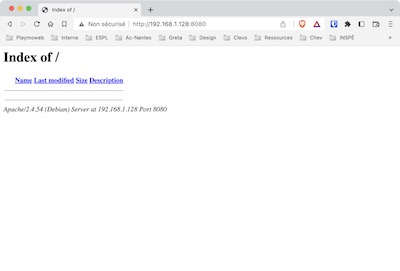
Qu'observez-vous ?
Nous avons deux sites Web qui sont accessibles, mais pour le moment ils sont vides. Vu que nous n'avons pas encore mis de index.html ou index.php dans les dossiers apache nous liste les fichiers présents dans le dossier.
Masquer les fichiers présents dans le dossier
Si vous souhaitez que Apache ne liste pas les fichiers présents dans le dossier, vous pouvez ajouter la ligne suivante dans le fichier de configuration du site Web (à l'intérieur de la balise <VirtualHost>), exemple pour le site A :
<Directory /var/www/siteA>
Options -Indexes +FollowSymLinks
AllowOverride All
Require all granted
</Directory>Puis redémarrer Apache :
systemctl restart apache2Vous devriez maintenant avoir une page vous indiquant que le site est inaccessible :
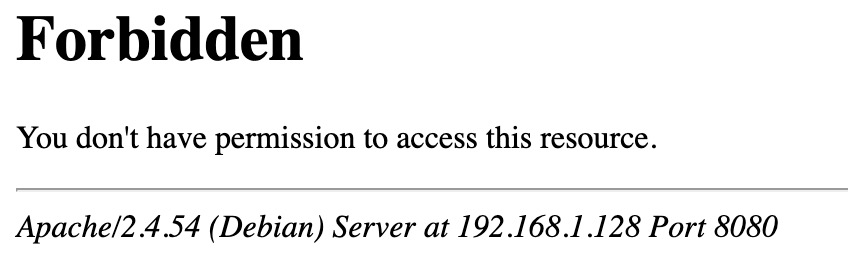
Qu'observez-vous ?
L'option importante dans le fichier de configuration est Options -Indexes. Cette option permet de masquer les fichiers présents dans le dossier. Pour lister à nouveau les fichiers, vous pouvez supprimer cette option.
Créer un site Web
Notre serveur Apache est maintenant configuré, et permet même de créer plusieurs sites Web. Pour valider son bon fonctionnement, nous allons créer trois sites Web :
- Sur le port
80: Une page listant les différents sites Web (site A et site B). - Sur le port
8080: Une page en PHP qui affiche le nom du serveur (centré au milieu de la page et en gras et gros). - Sur le port
8181: Une page en PHP qui liste les fichiers présents dans le dossier/var/www/siteB.
Comment travailler avec le serveur ?
Pour réaliser cette partie, nous avons deux possibilités :
- Travailler directement sur le serveur.
- Travailler sur votre machine, et copier les fichiers sur le serveur.
Travailler sur le serveur == Danger
Travailler sur le serveur peut sembler intéressant, mais il y a un gros inconvénient : si vous faites une erreur, vous allez devoir tout recommencer. Je vous conseille donc de travailler sur votre machine, et de copier les fichiers sur le serveur.
Travailler sur votre machine
Pour travailler sur votre machine, vous avez plusieurs solutions :
- Coder en local comme habituellement, puis périodiquement copier les fichiers sur le serveur (à l'aide d'un client SFTP, comme FileZilla par exemple).
- Coder en local en utilisant Git, puis cloner le dépôt sur le serveur (ou le puller si vous avez déjà un dépôt sur le serveur).
Les deux solutions sont valables, mais je vous conseille d'utiliser Git. Cela vous permettra de travailler sur plusieurs projets en même temps, et de les gérer facilement.
Les clients SFTP
Il existe plusieurs clients SFTP :
- FileZilla : https://filezilla-project.org/ (déjà installé sur les ordinateurs du lycée)
- WinSCP : https://winscp.net/eng/index.php (minimaliste, mais très efficace)
Ces deux clients sont gratuits et utilisent le SSH pour se connecter au serveur. Pour vous connecter, vous devez renseigner les informations suivantes :
- Host : l'adresse IP du serveur
- Username : votre nom d'utilisateur
- Port : 22 (le port SSH)
Et pas de mot de passe… Et oui, nous avons configuré le serveur pour ne pas demander de mot de passe. Pour vous connecter, vous devez utiliser une clé SSH. Pour ça vous devez :
- Édition > Paramètres > Connexion> SFTP > Ajouter un fichier de clé.

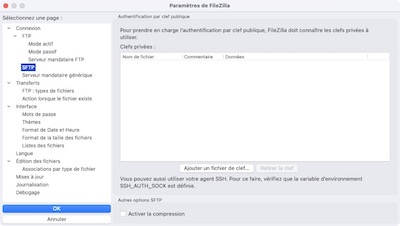
Via Git
J'aime beaucoup l'idée de travailler avec Git pour ce genre de situation. Vous pouvez créer un dépôt sur votre machine, et le cloner sur le serveur, puis continuer à travailler sur votre machine et puller les modifications sur le serveur régulièrement.
La procédure sera la suivante :
- Installer Git sur le serveur :
apt install git. - Créer un dépôt sur votre machine et le partager sur Github / Gitlab.
- Cloner le dépôt sur le serveur :
git clone <url>. (après avoir généré une clé SSH sur le serveur, et l'avoir ajoutée à votre compte Github / Gitlab voir la procédure). - Travailler sur votre machine les pusher régulièrement
- Puller les modifications sur le serveur.
Voilà un exemple complet de procédure sur le serveur :
# Installation de Git
apt install git
# Création d'un dossier pour le projet
mkdir /var/www/siteA
cd /var/www/siteA
# clone du dépôt de votre projet, le . à la fin est important, il permet de cloner le dépôt dans le dossier courant (ici /var/www/siteA)
git clone git@gitlab.com:c4software/votre-projet-deja-existant.git .
# PLUS TARD
# Vous pouvez maintenant travailler sur votre machine
# et pusher les modifications sur le serveur
# Pour puller les modifications sur le serveur
cd /var/www/siteA
git pullfaignant ?
Et vu que nous sommes faignants, voici un script pour gérer les mises à jour. Créez un fichier update.sh dans le dossier de votre choix (dans votre dossier personnel de votre serveur), et mettez-y le code suivant :
#!/bin/bash
cd /var/www/siteA
git pullVous pourrez lancer ce script avec la commande ./update.sh. Attention, il faut que le script soit exécutable (chmod +x update.sh).
Site Web sur le port 80
Pour cette partie je vous laisse faire. Vous devez modifier le fichier index.html dans le dossier /var/www/html.
Site Web sur le port 8080
Pour cette partie, vous allez créer un fichier index.php dans le dossier /var/www/siteA. Ce fichier devra afficher le nom du serveur (centré et en gras, en utilisant flexbox).
Je vous aide un peu, pour obtenir le nom du serveur, vous pouvez utiliser la fonction gethostname() de PHP :
<?php
$serverName = gethostname();
?>- Centrer un élément au milieu de la page : https://css-tricks.com/centering-css-complete-guide/
- Documentation flexbox : https://css-tricks.com/snippets/css/a-guide-to-flexbox/
Site Web sur le port 8181
Pour cette partie, vous allez créer un fichier index.php dans le dossier /var/www/siteB. Pour lister les fichiers présents dans le dossier, vous pouvez utiliser la fonction scandir() de PHP :
<?php
$files = scandir('.');
foreach ($files as $file) {
echo $file . '<br>';
}
?>Je vous laisse réfléchir pour l'affichage du résultat.
Conclusion
Dans ce TP / TD nous avons vu comment configurer Apache pour qu'il puisse intégrer le PHP et également comment héberger plusieurs sites Web sur un même serveur.
Ce TP est loin d'être exhaustif, mais il vous permettra de vous familiariser avec Apache et le PHP. Si vous souhaitez une synthèse (sans commentaire) de ce TP, vous pouvez consulter le fichier suivant : Debian Web.
Liens utiles
- Documentation Apache : https://httpd.apache.org/docs/2.4/
- Documentation PHP : https://www.php.net/manual/fr/
- Documentation VirtualHost : https://httpd.apache.org/docs/2.4/vhosts/