Firebase + VueJS 2.0
Dans ce TP nous allons découvrir Firebase RealtimeDB (base de données temps réel). Nous allons coupler cette base de données temps réel à la puissance de VueJS pour obtenir en un rien de temps une application web surpuissante.
Introduction
Nous allons mettre en place une carte du monde qui affiche en temps réel l'emplacement des utilisateurs qui interagissent avec la carte. Mais nous pourrions également afficher les personnes présentes sur votre site.
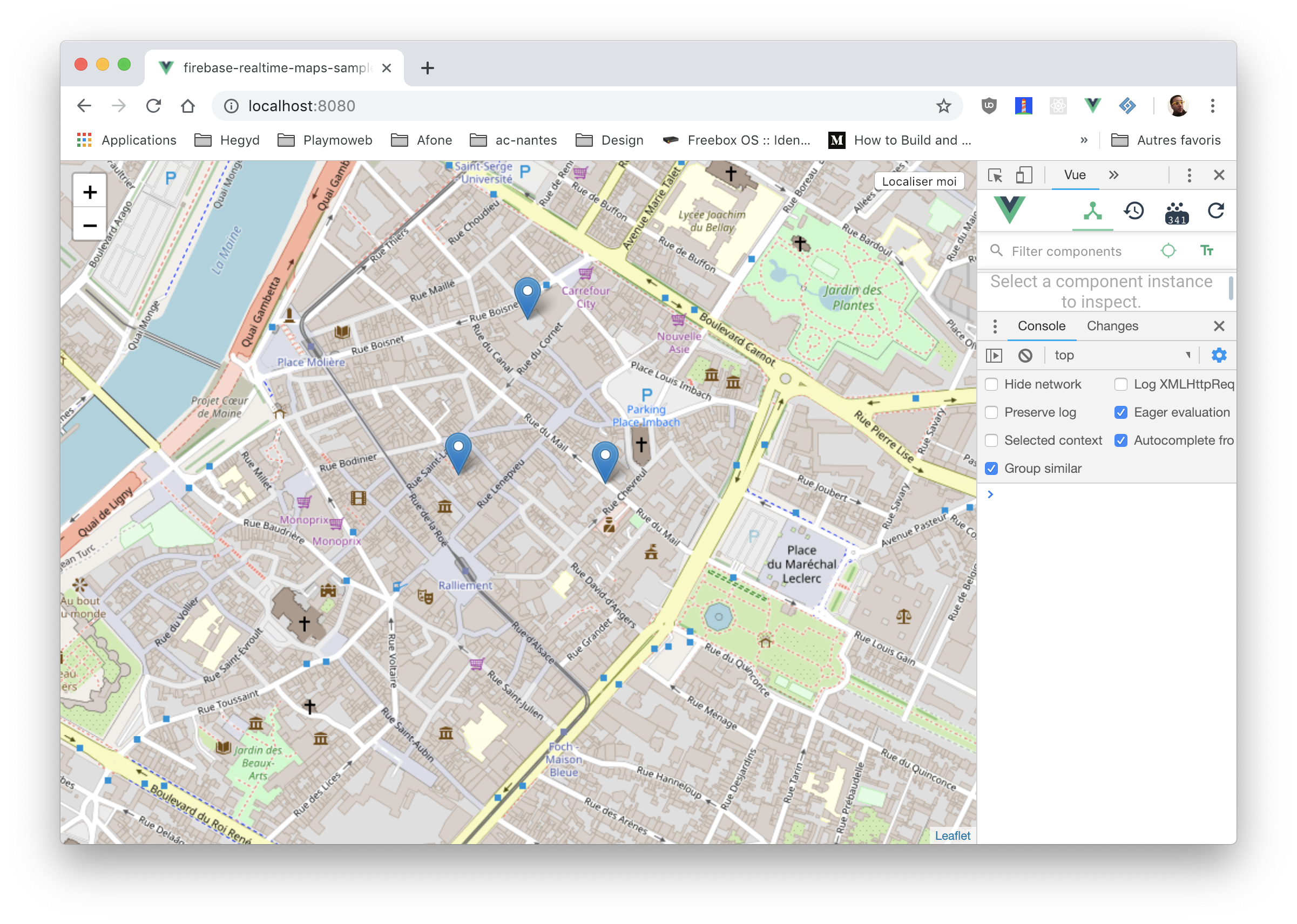
La mise en place
Nous allons utiliser VueCreate pour initialiser le projet, première étape l'installation.
Installer NodeJS + VueCreate
Avant de commencer, nous allons avoir besoin de plusieurs outils :
- NodeJS
- Vue-Create
NodeJS
La première étape va être l’installation de NodeJS, la démarche est différente en fonction de votre environnement, mais pour résumer sous Windows c’est ici prendre la version CURRENT, sous OSX le plus simple c’est via Brew brew install nodejs, et sous Linux c’est via le gestionnaire de paquet apt install nodejs
Initialiser le projet
La création d'un nouveau projet est très simple. Il suffit de rentrer la commande suivante :
npm create vue@legacy firebase-vuejsPuis de répondre aux questions posées :
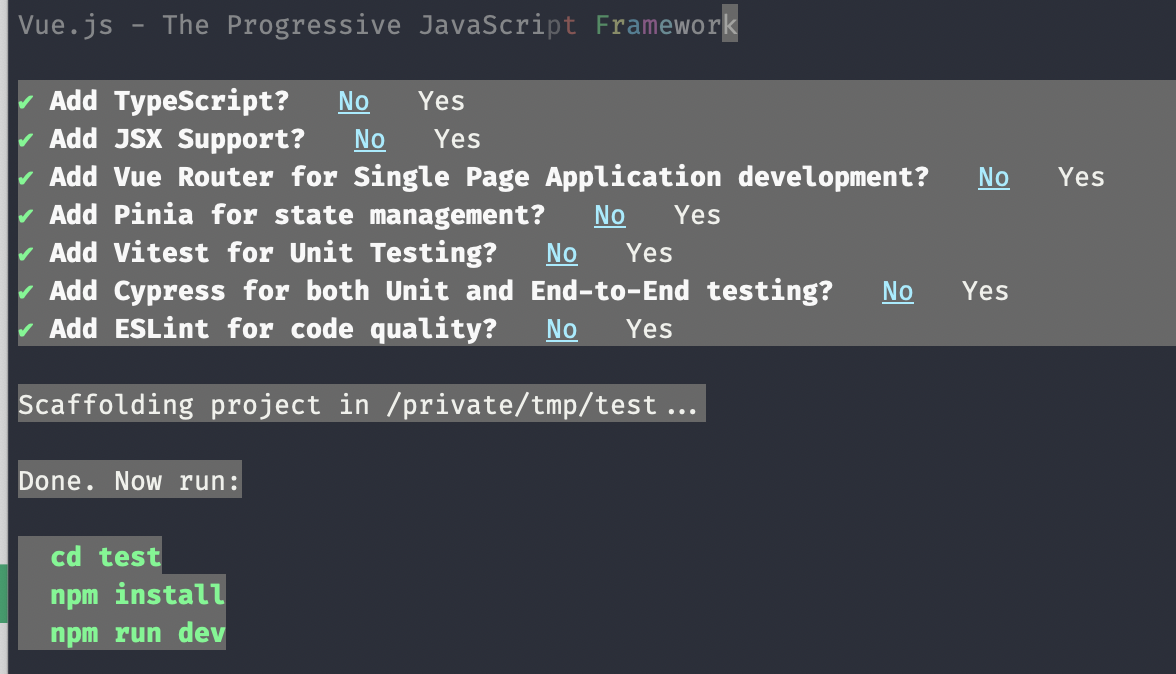
🤓 N'oubliez pas d'initialiser votre git.
Tester
Le projet initialisé par Vue-Create est immédiatement fonctionnel. Testez-le en saisissant :
npm installnpm run serve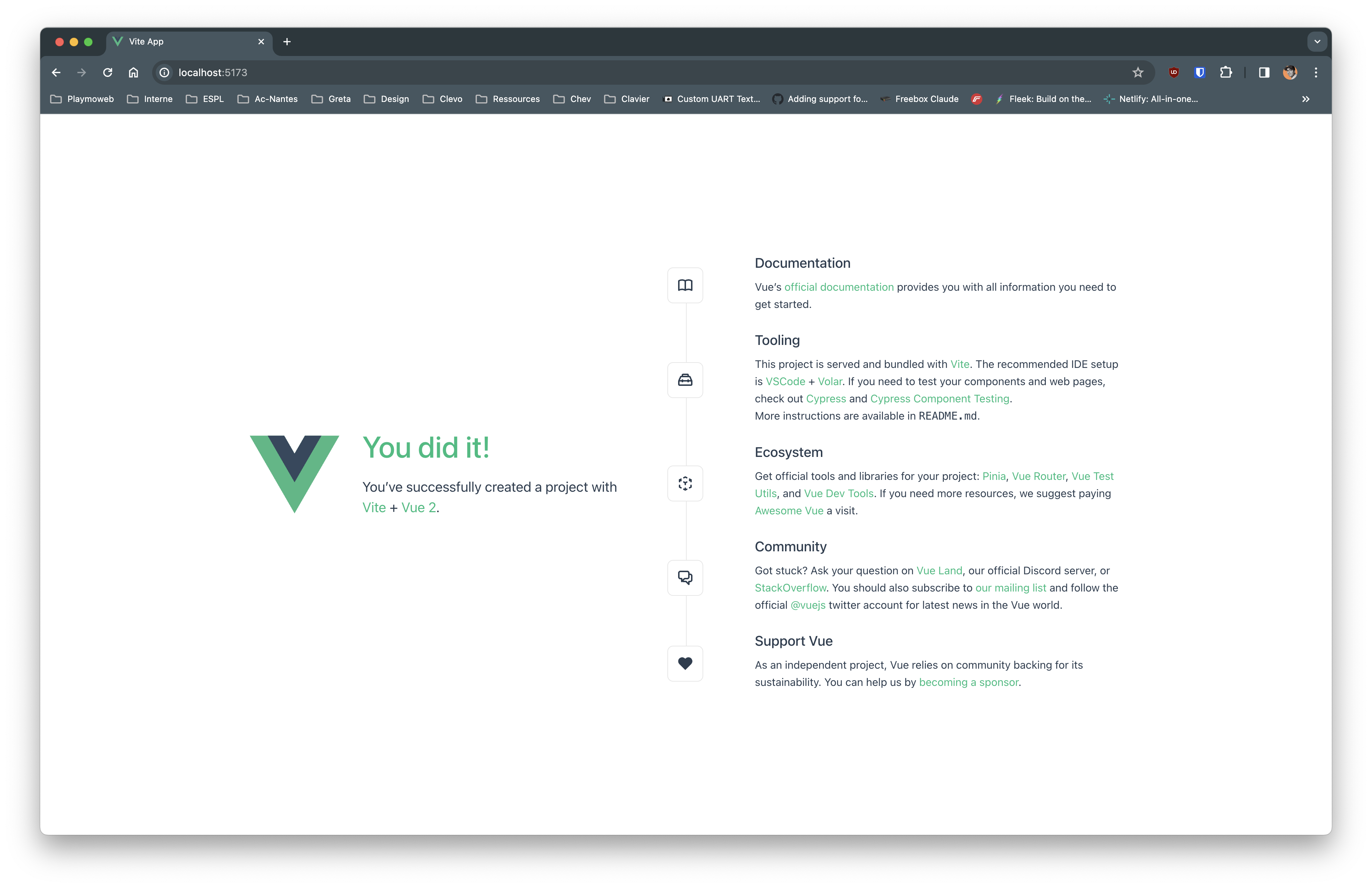
Les dépendances
Maintenant que notre projet est « initialisé », nous allons avoir besoin de quelques dépendances NPM pour faire fonctionner notre projet. Notre projet va utiliser les technologies suivantes :
- firebase
- leaflet
Firebase comme vous le savez va nous servir de système de base de données. Leaflet quant à lui est une librairie qui va nous permettre d'afficher très rapidement une carte sur notre site internet.
Ajouter les dépendances
Les deux outils / librairies que nous allons utiliser sont disponibles via NPM, nous allons donc les installer / ajouter au projet via les commandes suivantes :
npm install firebase@7.24.0 leaflet vue2-leaflet --saveFirebase 7.24 ?
- Heu ? Nous n'installons pas la dernière version Mr ?
- Et bien non ! Cette fois-ci nous allons volontairement choisir une version un peu plus ancienne…
- Pourquoi ?
- Et bien… À cause d'une librairie que nous utilisons ! Dans ce projet nous utilisons Vuefire 2.0 qui n'est compatible qu'avec Firebase 7.X.
Configuration de la dépendance carte
Certains plugins nécessitent de la configuration supplémentaire, ça sera le cas pour Vue2-Leaflet (et Firebase). Comme vous, je ne connais pas la configuration de l'ensemble des dépendances existantes. Première étape :
Maintenant que nous avons vu comment s'intègre le Leaflet, réfléchissons comment intégrer ça dans notre projet :
- À l'arrache dans le fichier
main.js? ✋ => NON - Dans un dossier
plugins=> 👍 Oui
À votre avis pourquoi ?
Création de la partie plugin
Créer le fichier src/plugins/vue2-leaflet.js y mettre dedans :
import { Icon } from "leaflet";
import "leaflet/dist/leaflet.css";
// this part resolve an issue where the markers would not appear
delete Icon.Default.prototype._getIconUrl;
Icon.Default.mergeOptions({
iconRetinaUrl: import("leaflet/dist/images/marker-icon-2x.png"),
iconUrl: import("leaflet/dist/images/marker-icon.png"),
shadowUrl: import("leaflet/dist/images/marker-shadow.png"),
});- D'où vient le code ?
Déclarer le plugin
Maintenant que la configuration du « plugin » est effective nous devons le déclarer dans notre fichier main.js pour ça rien de compliquer.
Ajouter l'import :
import "./plugins/vue2-leaflet";🤓 Avec les autres imports déjà existants.
Questions
- Pourquoi l'import est-il nécessaire ?
- Pourquoi vue2-leaflet et pas juste leaflet ?
Dépendance supplémentaire
Le gros avantage de NPM (et de NodeJS) c'est la quantité de librairies disponibles pour répondre à un besoin, nous allons donc en profiter pour gagner du temps dans notre réalisation.
Firebase est plutôt simple à utiliser, mais nativement celle-ci ne s'intègre pas directement avec le « state » d'un composant VueJS! Mais grâce à d'excellents développeurs c'est maintenant possible et très simplement. Pour ça nous allons utiliser :
npm install vuefire@2.2.5 --save⚠️ Dans une prochaine étape, nous allons configurer Vuefire. Pour l'instant le package est disponible, mais non actif.
🤓 Je vous invite quand même à aller voir la documentation de VueFire pour voir de quoi il en retourne !
Création du projet sur Firebase
Maintenant que nos dépendances sont installées et que notre projet est initialisé, nous allons configurer le projet sur Firebase :
Première étape créer le projet sur le site de Firebase
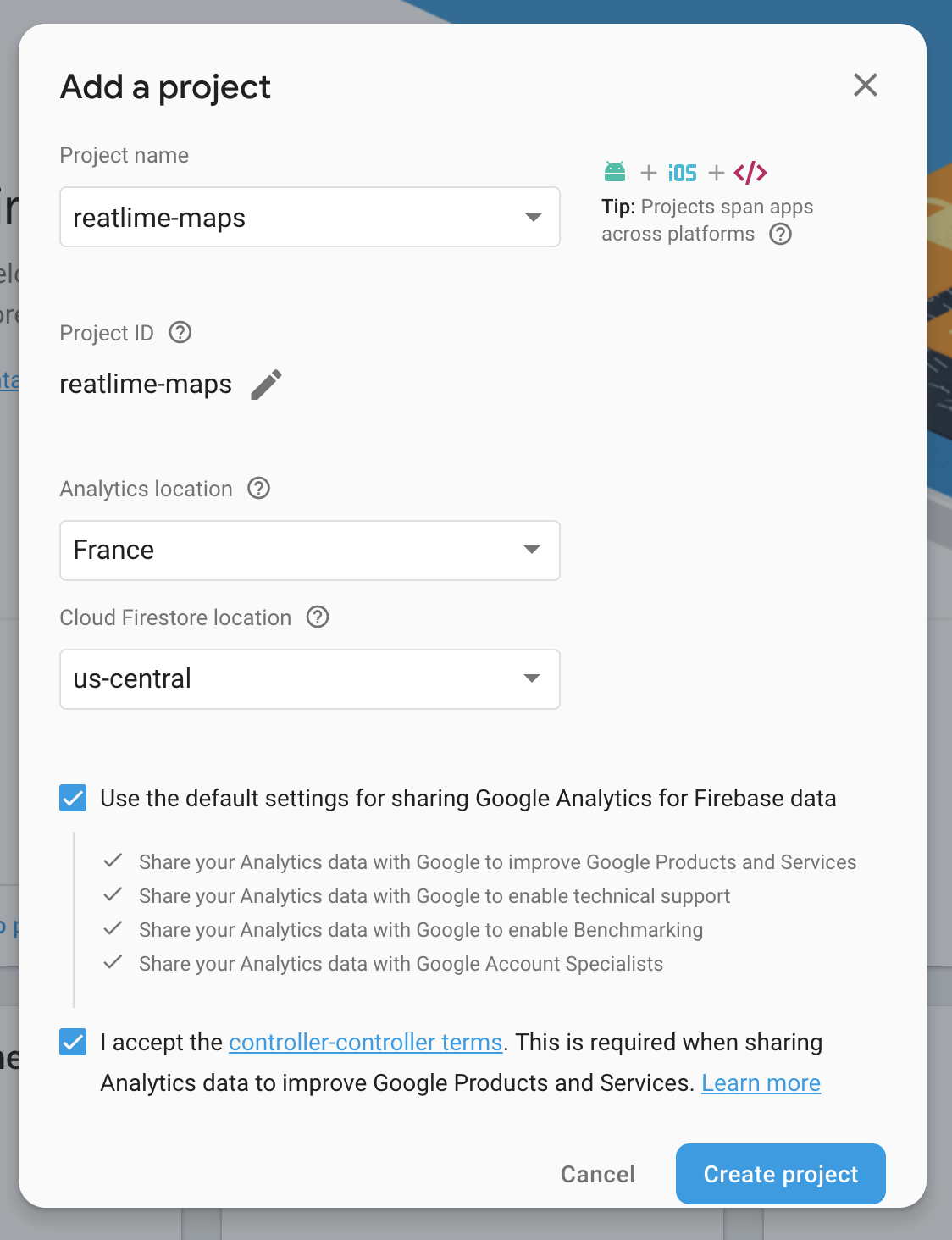
Maintenant que le projet est créé, nous allons récupérer la configuration :

Nous allons récupérer une partie du code fourni… Nous allons prendre la configuration (dans mon cas) :
// Initialize Firebase
var config = {
apiKey: "✋-CHANGE-CHANGE-CHANGE-CHANGE-✋",
authDomain: "reatlime-maps.firebaseapp.com",
databaseURL: "https://reatlime-maps.firebaseio.com",
projectId: "reatlime-maps",
storageBucket: "reatlime-maps.appspot.com",
messagingSenderId: "✋✋✋✋✋✋✋✋",
};
export default config;Nous allons mettre le code dans le fichier src/config/firebase.js ⬅️
⚠️ ✋ Attention à bien changer la valeur de apiKey et messagingSenderId. ✋ ⚠️
BRAVO ! Votre projet est maintenant capable de « se connecter » avec Firebase !
Questions
- Et la sécurité ? À votre avis, comment ça fonctionne ?
- Est-il possible de faire autrement ?
Activer la Realtime DB
Dans l'interface de Firebase, activez la Realtime DB.
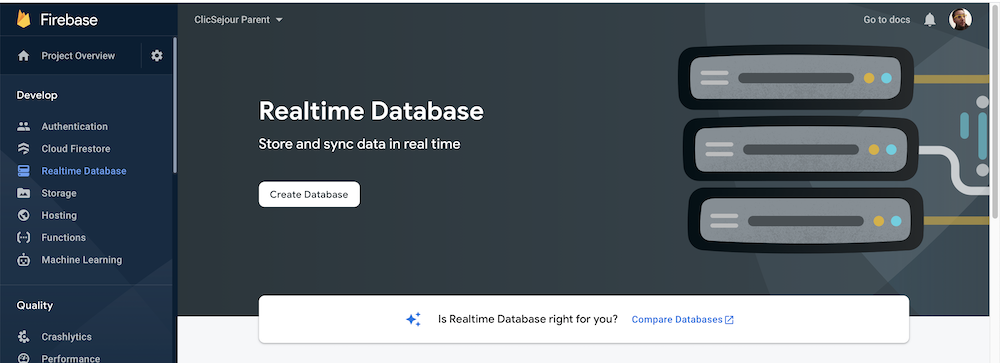
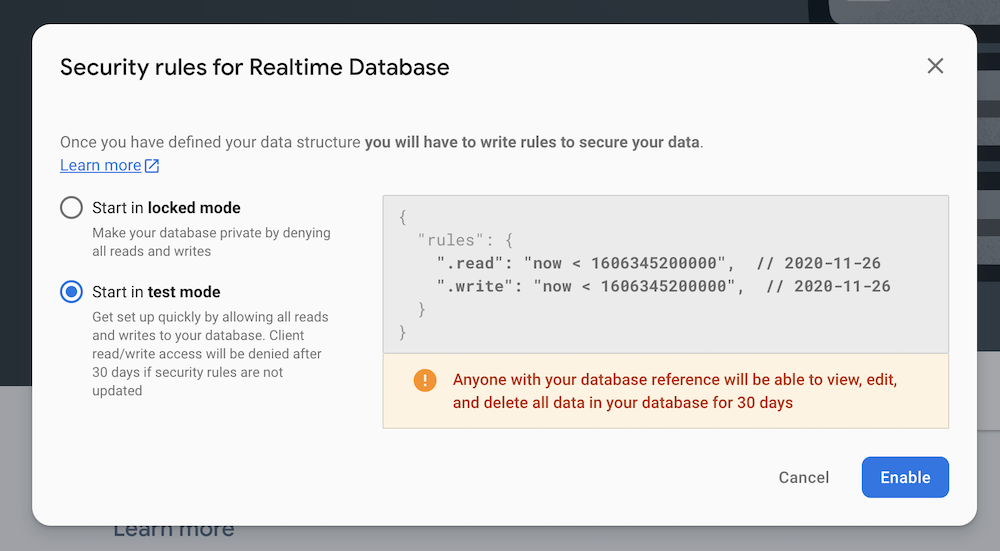
Modification du code pour inclure la configuration Firebase
Maintenant que nous avons ajouté la configuration, nous devons la déclarer dans notre code. Comme pour Vue2-Leaflet nous allons ajouter un fichier de « configuration du plugin » dans le dossier, src/plugins/ ajouter un fichier nommé firebase.js avec le contenu suivant :
import firebaseConfig from "../config/firebase";
import firebase from "firebase/app";
import "firebase/database";
import Vue from "vue";
const firebaseApp = firebase.initializeApp(firebaseConfig);
const db = firebaseApp.database();
Vue.prototype.$db = db;
export default firebaseApp;Comme pour leaflet, ajouter un import dans le fichier main.js pour référencer notre « configuration de plugin » :
import "./plugins/firebase";Questions
- Que fait le code ?
- Comment connaitre les autres options ?
- Vue.prototype ? Kézako ? On en parle !
Testons
Bien maintenant, que nous avons mis en place les bases de notre projet, testons si celui-ci fonctionne correctement. Pour ça (dans un terminal) :
npm run serveAprès quelques secondes de compilation (pré-processing) vous devriez avoir sur votre écran :
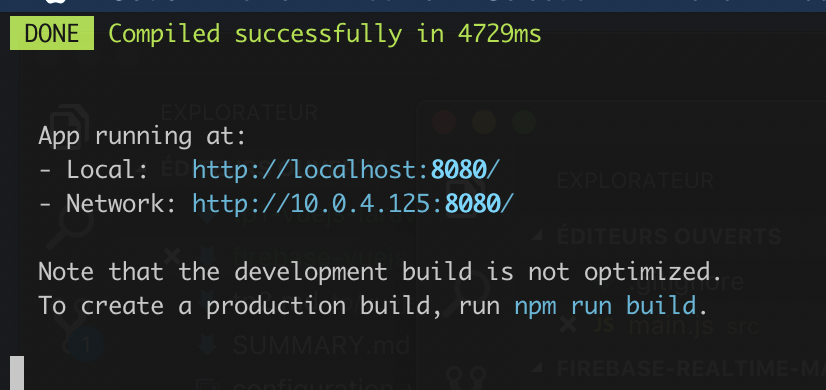
Et dans votre navigateur toujours la même chose à savoir :
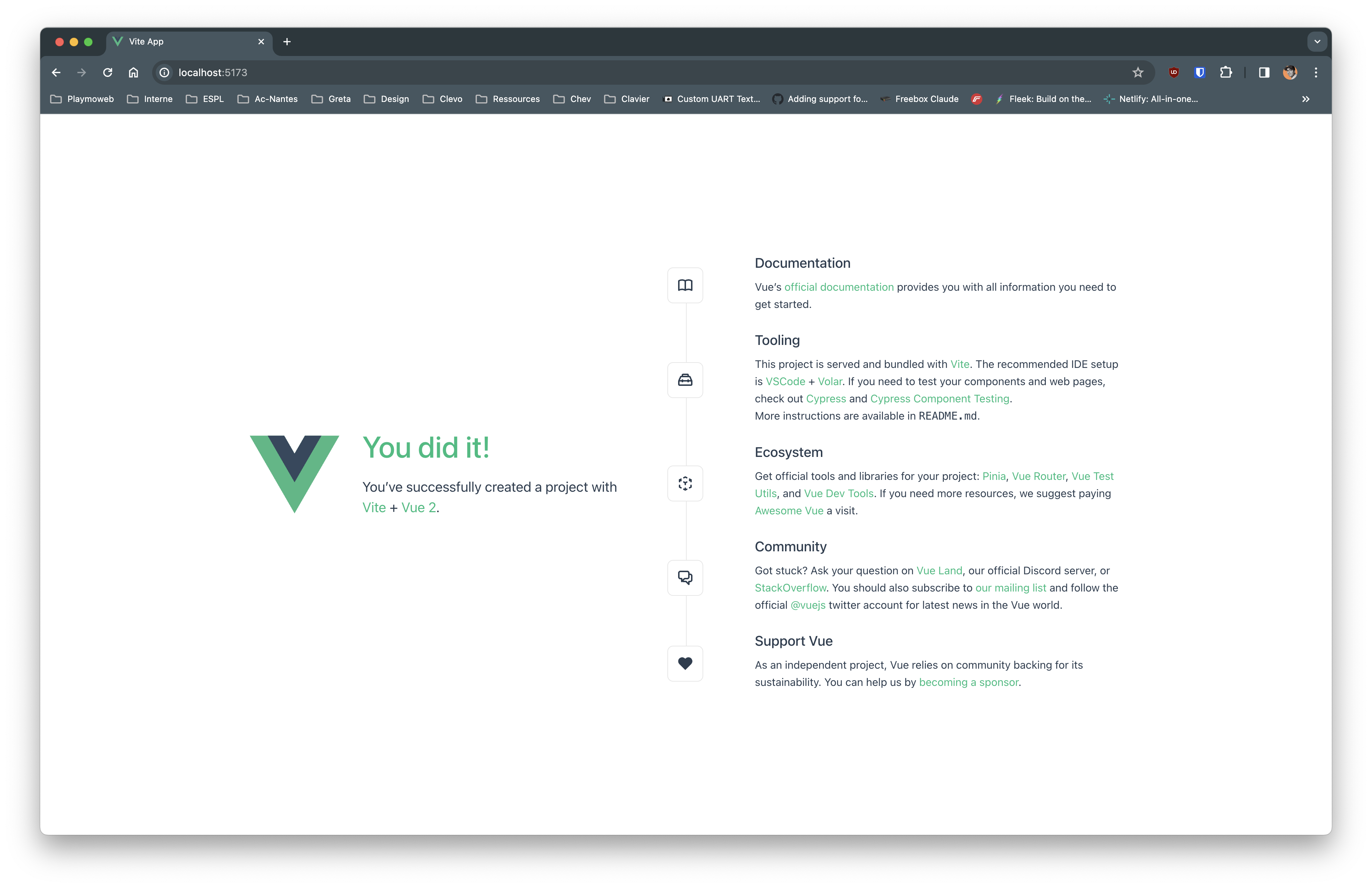
Création de notre première vue / composant.
Notre projet est maintenant prêt à recevoir son premier .vue bien à vous. Toujours dans le but d'organiser son travail, nous allons commencer par créer un dossier :
src/views/
Ce dossier nous servira à ranger l'ensemble de nos vues, pour l'instant nous allons créer une vue nommée map.vue ce fichier contiendra le code source de notre carte.
Créer le fichier src/views/map.vue avec le contenu suivant :
<template>
<l-map id="map" :zoom="zoom" :center="center" ref="myMap">
<l-tile-layer :url="url"></l-tile-layer>
</l-map>
</template>
<script>
import { LMap, LTileLayer, LMarker, LControl } from "vue2-leaflet";
export default {
name: "myMap",
data() {
return {
url: "http://{s}.tile.osm.org/{z}/{x}/{y}.png",
zoom: 13,
center: [47.472092, -0.550589],
};
},
components: {
LMap,
LTileLayer,
LMarker,
LControl,
},
methods: {},
};
</script>
<style scoped>
#map {
height: 100%;
width: 100%;
}
</style>✋ D'où vient le code ? Tout simplement une adaptation du code de démonstration fourni par Vue2-Leaflet
Utiliser notre première vue
Créer la vue ne déclenche rien, il faut maintenant l'importer. Comme vu en cours, la « base » de notre application est répartie entre deux fichiers :
- Le main.js : qui contient les imports de base et la déclaration de notre objet
.vue. - l'App.vue : qui contient la « racine » de notre HTML (c'est dans celui-ci que nous allons référencer notre nouvelle vue / composant).
Modifier le App.vue par :
<template>
<div class="container">
<myMap />
</div>
</template>
<script>
import myMap from "./views/map.vue";
export default {
name: "app",
components: {
myMap,
},
};
</script>
<style>
html,
body,
.container {
margin: 0;
padding: 0;
height: 100%;
width: 100%;
}
</style>Questions
- Quelles sont les différences ?
- Pourquoi le CSS n'est pas
scoped? - À quoi correspond
components?
Tester
Votre projet doit maintenant afficher une carte, tester rapidement via la commande :
npm run serve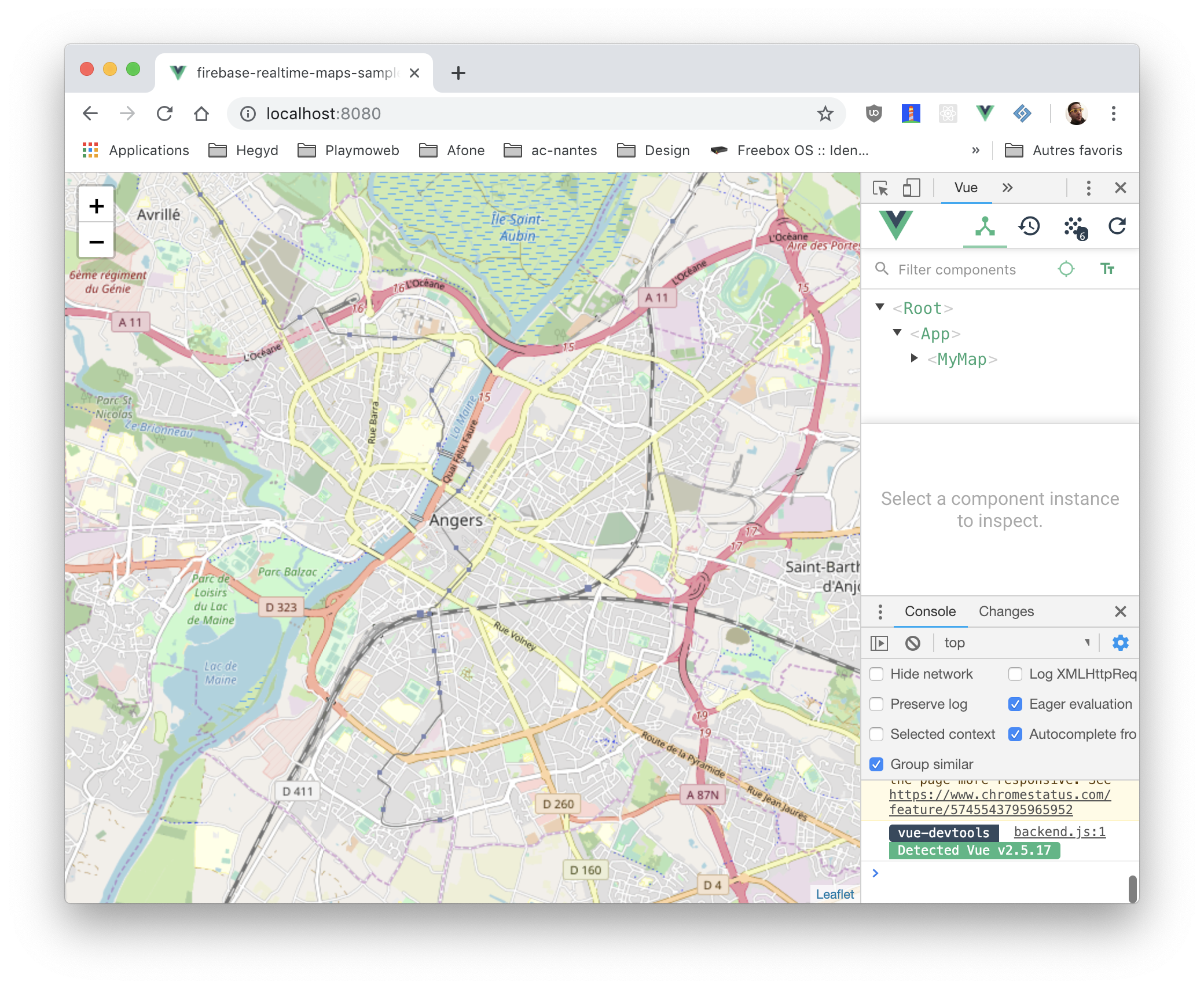
Configurer VueFire
Comme pour Vue2-Leaflet et firebase, VueFire nécessite une déclaration pour être utilisé dans le projet.
- Lire la documentation.
- Créer le fichier dans le dossier
plugins. - Réaliser l'import dans le fichier
main.js.
Connecter Firebase à notre vue
Grâce au plugin l'intégration de Firebase va être très simplifiée. Déjà vous avez mis en place Firebase et injecter le connecteur de base de données grâce au « plugin » et « Vue.prototype », nous allons devoir l'utiliser. Pour ça, modifiez le fichier maps.vue pour ajouter (après name) :
firebase() {
return {
markerList: this.$db.ref("/markerList/")
};
}Ajouter également dans les data de votre composant une variable nommée markerList avec comme valeurs [].
markerList: [];Questions :
- D'où vient
this.$db? - À quoi correspond le
/markerList/?
Et c'est tout ! Vous avez maintenant dans votre objet vue une nouvelle variable de disponible, markerList celle-ci est synchronisée avec votre base de données temps réel (Firebase RealtimeDB).
Manipuler la base RealtimeDB
La manipulation de la base RealtimeDB va se faire via l'objet this.$firebaseRefs. Voilà l'ensemble des actions possibles :
Ajouter une nouvelle entrée :
this.$firebaseRefs.markerList.push(/*…*/);Modifier une entrée :
this.$firebaseRefs.markerList[0].update(/*...*/).then(() => {
console.log("Marker updated!");
});TIP
0étant l'index de l'élément à modifier./* ... */étant le nouveau contenu, par exemple[0, 0]
Supprimer un élément :
this.$firebaseRefs.markerList.child(identifiant).remove();TIP
identifiant étant la clé unique représentant votre élément en base.
Plus de détail ici sur la documentation
Ajouter un marker
Pour ajouter un marker sur la carte, nous allons utiliser la directive @click sur l'objet l-map :
- Ajouter sur l'objet
<l-map>la directive suivante@click="addMarker". - Ajouter la méthode
addMarkerdans les méthodes de votre objet VueJSaddMarker(position){…}. - À votre avis à quoi doit ressembler le code ?
- Ajouter un
console.log(position)avez-vous une propriétélatlng? - Remplacez-le
console.logpar le bon push pour ajouter dans la base de données la position.
Tester
- Ouvrer la console de Firebase rendez-vous dans la partie
Database. - Lancer votre projet local
npm run serve. - Cliquer sur la carte.
- Que constatez-vous ?
Afficher les markers
Les markers ne s'affichent pas ? C'est normal! Pour l'instant nous n'avons pas mis le code permettant de les afficher. C'est l'étape à laquelle nous sommes.
La logique va être simpliste, nous devons afficher TOUS les éléments contenus dans la variable markerList déclarée précédemment.
Les étapes :
- Utilisation de l-marker
- Le mettre en place dans le
l-mapen suivant la documentation. - Mise en place d'une boucle v-for.
- et… c'est tout
- Essayer sans regarder la solution.
Tester
Toujours avec npm run serve, normalement des markers doivent s'afficher. Tenter d'en ajouter d'autres.
Suppression d'un marker
Bon maintenant qu'il y a plein de marker partout nous allons mettre en place le code pour les supprimer ! Voilà la procédure à suivre :
- Ajout d'une méthode
removeMarker
removeMarker(markerKey) {
this.$firebaseRefs.markerList.child(markerKey).remove();
},- Ajouter la directive sur
l-marker:
@click="() => removeMarker(marker['.key'])"Qu'avons nous ici ?
() => removeMarker(marker['.key']) Représente une fonction qui sera appelée au click. Cette fonction déclenchera la suppression du marker. Le marker['.key'] est l'identifiant de l'élément que l'on souhaite supprimer.
le …['.key'] est automatiquement ajouté par la librairie Vuefire.
Tester
Tenter de supprimer un marker en cliquant dessus.
Tester à plusieurs
Accéder à plusieurs au même projet (via votre IP) pour tester la synchronisation.
Centrer la carte sur votre position
Profitons des nouvelles fonctionnalités de nos navigateurs pour améliorer notre carte. Actuellement la carte est centrée sur Angers… C'est pratique… Si on se trouve à Angers… dans tous les autres cas, ce n’est pas forcément adapté. Nous allons donc utiliser l'API geolocation de notre navigateur.
Celle-ci permet de localiser une personne en fonction de sa connexion Internet (ou GPS / Réseau téléphonique si disponible)
- Documentation de l'API geolocation.
- Ajouter une méthode dans le code dans le composant
map.vue. - La méthode doit mettre à jour la Data
this.center = [lat, lng]. - La méthode doit être appelée via un clique utilisateur Documentation de LControl
Intégrer Bootstrap
En utilisant la documentation fournie sur le site de Vue-Bootstrap
Modifier l'affichage du button précédemment ajouté pour lui donner un style plus propre.
Ajouter une confirmation
Actuellement la suppression d'un Marker est faite sans confirmation. En utilisant le composant Dialog de VueBootstrap ajoutez une confirmation de suppression.
this.$bvModal.msgBoxConfirm("Are you sure?").then((confirmation) => {
// Confirmation peut-être true ou false en fonction du choix de l'utilisateur.
});Personalisation du Marker
La carte est basique… beaucoup trop ! Et si nous placions des markers différents en fonction du navigateur de l'utilisateur. Je vous laisse réfléchir à comment nous pouvons faire ça :
- À la fois dans le code.
- À la fois dans la base de données.
Modification du Marker
En utilisant « Une Dialog » de Bootstrap ajouter le code nécessaire à la modification du Marker :
- Un click sur un Marker permet de choisis une nouvelle icône.
- Un bouton « valider » enregistre la modification.
Ajouter une UI à votre projet
Actuellement nous avons une carte pleine page qui s'affiche dès notre arrivée sur le site Internet. C'est pratique, mais finalement je souhaite avoir une interface plus classique avec une NavBar (comme celle de bootstrap).
En utilisant mes talents de design, voilà l'interface que je souhaite obtenir. Vous noterez que j'ai en haut deux boutons me permettant d'accéder à deux fonctions de mon site (Carte & Liste).
- La Vue carte, est similaire à celle actuelle, elle n’est par contre pas pleine page.
- La Vue liste est une vision liste de l'ensemble des points présent en base de données.
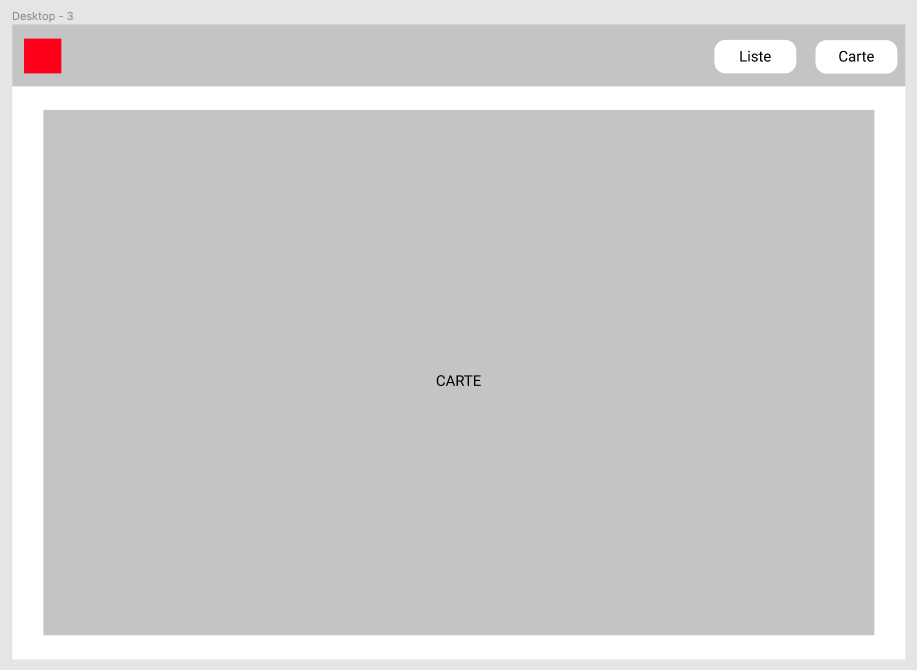
Vous allez avoir besoin de plug-in
Je vous rappelle, que si vous souhaitez avoir plusieurs pages dans votre projet. Vous allez avoir besoin du plug-in Vue Router.
Je vous laisse choisir la bonne façon de l'installer.