VueJS et Cordova
Maintenant que nous avons vu les bases de Cordova (Création, Plateforme, plug-in). Intéressons-nous à la création d’une vraie application. Dans le monde de Cordova il existe plusieurs façons de faire :
- Sans Framework.
- Avec un framework web classique (type VueJS, ReactJS…)
- Avec un framework dédié type Ionic
- Avec des solutions comme Phonegap
Pour ce TP nous allons réaliser une application en utilisant Cordova + VueJS.
Le projet
Nous allons réaliser une application qui teste plusieurs plug-ins Cordova. Cette application utilisera VueJS et VuetifyJS.
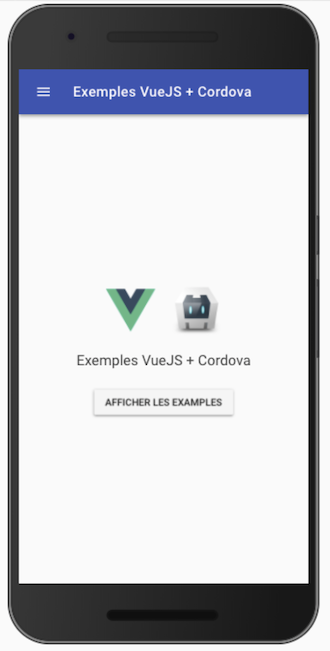
Cette application sera très simple. Mais va permettre de tester la puissance de Cordova, nous allons utiliser les plug-ins suivants :
- cordova-plugin-dialogs
- cordova-plugin-vibration
- cordova-plugin-geolocation
- cordova-plugin-flashlight
- cordova-plugin-camera
- phonegap-nfc
- cordova-plugin-statusbar
- cordova-plugin-headercolor
Le code
Le projet étant assez conséquent je vous propose de partir d’une base déjà faite de l’application. Celle-ci contient :
- L’accueil
- Les scripts pour compiler la partie Cordova
- Les plug-ins « préconfigurés » / déclarés dans le fichier
config.xml.
Le code est téléchargeable ici
Utiliser le code fourni
Maintenant que vous avez récupéré le code. Nous allons le rendre fonctionnel pour votre ordinateur.
1. Compiler une première fois le code (VueJS)
Le projet étant « non compilé » / « non installé », nous allons devoir dans un premier temps installer les dépendances nécessaires à notre projet. Pour se faire nous allons utiliser npm avec la commande install. Dans le dossier du projet :
npm install .Les dépendances « VueJS » s’installent, l’installation peut prendre quelques minutes. Une fois installé tester le fonctionnement avec la commande :
npm run serveOuvrez un navigateur et accédez à l’url suivante http://localhost:8080/ vous devez voir :
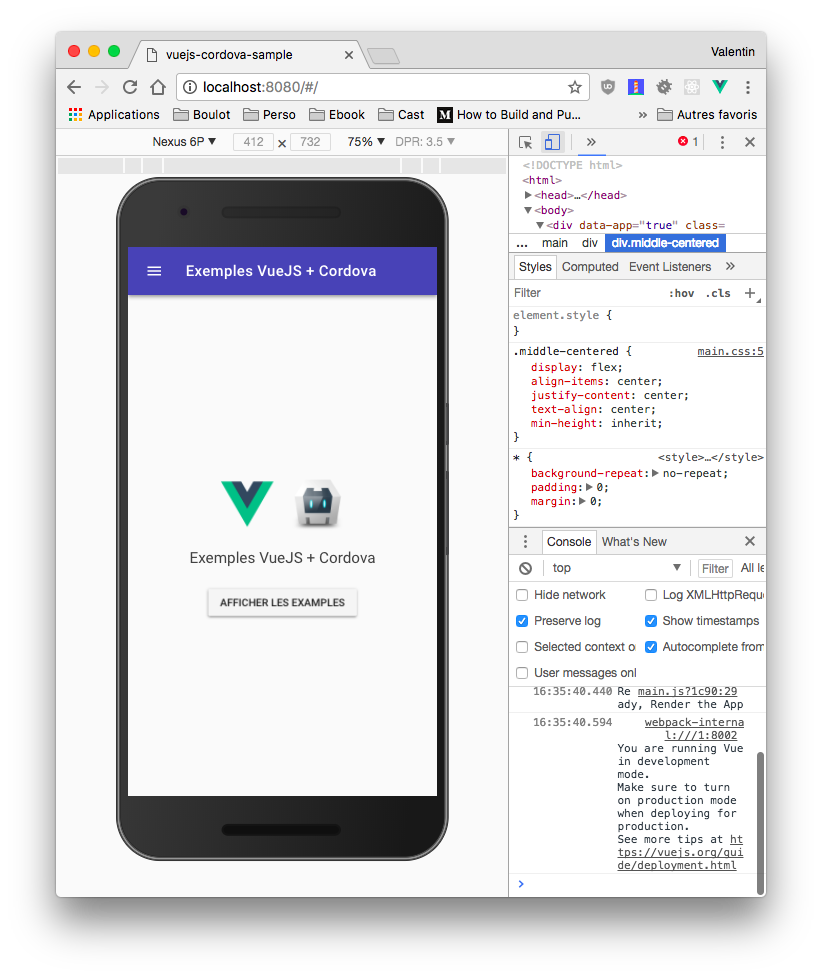
- Passer en mode « simulation de mobile » pour être proche de la compilation final.
2. Ajouter la plateforme (Cordova)
Ajouter la plateforme Android au projet :
cd cordova_app/
mkdir www
cordova platform add android✋ Attention, veiller à bien créer le dossier www pour que l'outil Cordova détecte bien le projet comme étant un projet Cordova.
3. Lancer sur votre mobile (ou émulateur)
Maintenant que la plateforme est prête et que notre code est disponible, nous allons compiler l’application pour la lancer sur votre téléphone. La première étape est de « builder » l’application VueJS en version distribuable :
npm run build✋ La configuration de base d’un projet VueJS créé par VueCLI n’est pas forcément le plus adaptée pour Cordova. J’ai donc édité les fichiers :
build/build.jsconfig/index.js
Vous pouvez jeter un coup d’oeil pour voir les différences avec la version normale. Notamment la partie concernant le file://, cordova utilise l’URI file:// pour servir les ressources dans l’APK, par défaut les développeurs de VueCLI ont mis des liens avec / en dur ce qui pose des soucis. J’ai donc remplacé le / par ./ ce qui corrige le souci.
Maintenant que le « build » est terminé, nous pouvons réaliser le lancement sur le mobile via les commandes suivantes :
cd cordova_app/
cordova run android✋ Votre mobile doit être connecté à cette étape, l’application va se lancer directement sur votre mobile. Si ce n’est pas le cas il vous faut un émulateur Android sur votre machine.
Ajouter la vue Localisation
Pour commencer, nous allons ajouter la vue « Localisation ». C’est certainement la plus compliquée de toutes, mais c’est celle qui est la plus intéressante en termes de fonctionnement.
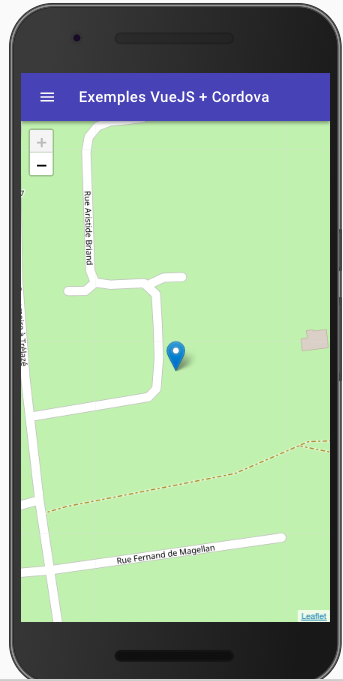
- Créer un fichier
Localisation.vuedans le dossierviews/ - Ajouter le contenu suivant :
// Require Cordova Plugin : cordova-plugin-geolocation
<template>
<v-container fill-height fluid>
<div id="map"></div>
<v-dialog value="isLoading" persistent max-width="200">
<v-card>
<v-card-text class="text-center pa-10">
<v-progress-circular :size="70" indeterminate class="primary--text"/>
</v-card-text>
</v-card>
</v-dialog>
</v-container>
</template>
<script>
import 'leaflet/dist/leaflet.css';
import L from 'leaflet';
import {nativeAlert} from "../libs/";
// Fix for icon problem with webpack
// See https://github.com/PaulLeCam/react-leaflet/issues/255#issuecomment-261904061
delete L.Icon.Default.prototype._getIconUrl;
L.Icon.Default.mergeOptions({
iconRetinaUrl: require('leaflet/dist/images/marker-icon-2x.png'),
iconUrl: require('leaflet/dist/images/marker-icon.png'),
shadowUrl: require('leaflet/dist/images/marker-shadow.png'),
});
export default {
name: 'localisation',
data() {
return {
isLoading: true
}
},
mounted() {
// Init the leaflet map
this.map = L.map('map').setView([47.47121, -0.55198], 5);
L.tileLayer('https://{s}.tile.openstreetmap.org/{z}/{x}/{y}.png').addTo(this.map);
this.getUserLocation();
},
beforeDestroy(){
// Destroy the map object on leave
if(!(this.map === undefined)){
this.map.remove();
}
},
methods: {
stopLoading(){
this.isLoading = false;
},
getUserLocation() {
// Retrieve the current user location
if (navigator.geolocation) {
// If the geolocation is available
navigator.geolocation.getCurrentPosition((position) => {
// Get the current user position, and create a marker on the map.
// Pssst, look at the position object there is a lot of more information
let user_position = [position.coords.latitude, position.coords.longitude];
L.marker(user_position).addTo(this.map);
// Set the view on the user position at a correct zoom level
this.map.setView(user_position, 18);
this.stopLoading();
}, () => {
// If the geolocation plugin not answer or if we reach the timeout
this.stopLoading();
nativeAlert(this.$t("positionNotAvailable", this.$t("localisation")));
});
}else{
// If the browser is not compatible
nativeAlert(this.$t("positionNotAvailable", this.$t("localisation")));
this.stopLoading();
}
}
}
}
</script>
<style scoped>
.container{
padding: 0;
}
#map{
height: calc(100vh - 50px);
width: 100%;
z-index: 1;
}
.loading {
position: absolute;
width: 150px;
height: 150px;
bottom: 50vh;
top: 50vh;
z-index: 200;
margin: auto;
background-color: white;
border-radius: 5px;
left: calc(50% - 50px);
display: flex;
justify-content: center;
align-items: center;
text-align: center;
padding: 10px;
}
</style>- Ajouter l’import dans
router/index.js:
import Localisation from "@/views/Localisation";- Ajouter l’élément au bon endroit suivant dans
router/index.js:
{
path: '/localisation',
name: 'Localisation',
component: Localisation
}- Lancer le serveur des developpement :
npm run serve- Tester l’ajout.
- Recompilez l’application et lancez-la sur votre téléphone :
npm run build
cd cordova_app
cordova run androidAjouter la vue Vibration
Cette vue est très simple, elle a pour but d’utiliser le plug-in vibration. Avant de faire le code, je vous propose de regarder la documentation du plug-in cordova-vibrate. Une fois la documentation lue, passons à l’écriture de la vue.
L’écriture de la fonctionnalité va se dérouler en 3 étapes :
- Création de
Vibration.vuedansviews. - Écriture de code de la vue.
- Déclaration de la route.
1. Le code
Le projet étant déjà réalisé le plug-in est déjà installé, il nous suffit donc d’écrire le code de la vue. Je vous laisse la base du code, je vous laisse écrire le code permettant la vibration :
// Require Cordova plugin : cordova-plugin-vibration
<template>
<v-container text-center>
<v-btn v-on:click="doVibrate">{{$t("startVibration")}}</v-btn>
</v-container>
</template>
<script>
export default {
name: 'vibration',
methods: {
doVibrate () {
// Test si la vibration est disponible
if (navigator.vibrate){
// Code ICI (utiliser la documentation bien évidement…)
}else{
console.error("[cordova-plugin-vibration] Is required to use this function");
}
}
}
}
</script>2. La route
- Ajouter l’import dans
router/index.js:
import Vibration from "@/views/Vibration";- Ajouter l’élément au bon endroit suivant dans
router/index.js:
{
path: '/vibration',
name: 'Vibration',
component: Vibration
}Ajouter la vue Flash
Une lampe torche c’est drôle non ? Et bien nous allons réaliser une nouvelle page qui aura pour simple but d’allumer (ou éteindre) le flash de votre téléphone. Pour ça nous allons utiliser le plug-in cordova-plugin-flashlight, avant d’écrire le code nous allons lire la documentation à l’adresse suivante. C’est fait ? Passons au code.
L’écriture va se dérouler en 3 étapes :
- Création de
Flash.vuedansviews. - Écriture de code de la vue.
- Déclaration de la route.
✋ Petite subtilité! N’oubliez pas, VueJS propose une gestion du cycle de vie. Dans cette vue ça va nous servir, nous allons utiliser le beforeDestroy pour éteindre la lampe si celle si est allumée.
1. Le code
Voici la structure de code. Je vous laisse la compléter.
✋ N’oublier pas de gérer le beforeDestroy pour stopper le flash en changeant de « page »
<template>
<v-container text-center>
<v-btn v-on:click="toggle">{{ btnTitle }}</v-btn>
</v-container>
</template>
<script>
export default {
name: 'flash',
mounted(){
// Set the ButtonTitle according the plugin state
this.setBtnTitle();
},
beforeDestroy(){
// When the view is destroyed turnoff the flashlight
// TODO
},
data: () => {
return {
btnTitle: ""
}
},
methods: {
pluginInstalled() {
// Check if the cordova Flashlight is available
return (typeof(plugins) !== "undefined" && typeof(window.plugins.flashlight) !== "undefined");
},
toggle() {
if (this.pluginInstalled()){
// Toggle the flashlight state
// TODO Call The plugin
}
},
switchOff() {
if (this.pluginInstalled()){
// Turn off the flashlight led
// TODO Call The plugin
}
},
setBtnTitle() {
// Manage the button title state
if (this.pluginInstalled()){
// Test if flashlight is On ?
if (window.plugins.flashlight.isSwitchedOn()){
this.btnTitle = this.$t("flashlight.stop");
}else{
this.btnTitle = this.$t("flashlight.start");
}
}else{
this.btnTitle = this.$t("flashlight.notAvailable");
}
}
}
}
</script>2. La route
- Ajouter l’import dans
router/index.js:
import Flash from "@/views/Flash";- Ajouter l’élément au bon endroit suivant dans
router/index.js:
{
path: '/flash',
name: 'Flash',
component: Flash
}Ajouter la vue Camera
Après le flash, pourquoi ne pas prendre une photo? Et bien avec Cordova c’est très simple. En quelques bouts de code JavaScript, vous allez pouvoir utiliser l’appareil photo du téléphone. Nous allons utiliser le plug-in cordova-plugin-camera, avant d’attaquer le code regardez la documentation disponible ici.
L’écriture va se dérouler en 3 étapes :
- Création de
Camera.vuedansviews. - Écriture de code de la vue.
- Déclaration de la route.
1. Le code
Pour la caméra, nous allons « juste » faire une simple vue qui permet de lancer l’appareil photo et on affichera l’image prise dans l’application (tester différentes options pour regarder le fonctionnement du plug-in). Voici la structure de code :
// Require Cordova plugin : cordova-plugin-camera
<template>
<v-container text-center>
<img v-if='imagePath !== ""' v-bind:src="imagePath">
<v-btn v-on:click="takePicture">{{$t("takePhoto")}}</v-btn>
</v-container>
</template>
<script>
import {nativeAlert} from "../libs/index";
export default {
name: 'camera',
data() {
return {
imagePath: ""
}
},
methods: {
// Use the camera plugin to capture image
takePicture() {
if (navigator.camera) {
navigator.camera.getPicture(this.setPicture, this.error, {});
}else{
// If the navigator.camera is not available display generic error to the user.
this.error();
}
},
// Set the picture path in the data of the vue
// this action will automatically update the view.
setPicture(imagePath){
this.imagePath = imagePath;
},
error(){
nativeAlert(this.$t("error"));
}
}
}
</script>
<style scoped>
img{
width: 50%;
display: block;
margin: auto;
}
</style>2. La route
- Ajouter l’import dans
router/index.js:
import Vibration from "@/views/Camera";- Ajouter l’élément au bon endroit suivant dans
router/index.js:
{
path: '/camera',
name: 'Camera',
component: Camera
}Un peu plus? Oui! Le NFC
Il est également possible d’interagir avec la « puce » NFC de votre mobile (si équipé bien sûr). Comme toujours ça passe par un plug-in phonegap-nfc le plug-in est plus complet, mais par contre la lecture du serial number est plutôt simple. C’est ce que l’on va voir dans cette partie.
L’écriture va se dérouler en 3 étapes :
- Création de
Nfc.vuedansviews. - Écriture de code de la vue.
- Déclaration de la route.
1. Le code
Le code de la partie NFC est un peu plus complexe. Pour la démo, j’ai mis un exemple de lecture du « numéro de série » d’un tag NFC (avec historique)
// Require Cordova plugin : phonegap-nfc
<template>
<v-container text-center>
<span v-if="compatible">
{{$t("nfcText.waitingTag")}}
<br>
<v-dialog v-model="dialog" scrollable>
<template v-slot:activator="{ on }">
<v-btn v-on="on">{{$t("nfcText.history")}}</v-btn>
</template>
<v-card>
<v-card-title>{{$t("nfcText.history")}}</v-card-title>
<v-divider></v-divider>
<v-card-text style="height: 300px;">
<v-list-item v-for="item in items" v-bind:key="item">
<v-list-item-content>
<v-list-item-title v-text="item"></v-list-item-title>
</v-list-item-content>
</v-list-item>
<v-list-item v-if="items.length === 0">
<v-list-item-content>
<v-list-item-title v-text="$t('nfcText.noHistory')" class="text-center"></v-list-item-title>
</v-list-item-content>
</v-list-item>
</v-card-text>
</v-card>
</v-dialog>
</span>
<v-btn v-on:click="showSettings" v-else-if="nfc_disabled">{{$t("nfcText.showSettings")}}</v-btn>
<span v-else>{{$t("nfcText.notAvailable")}}</span>
</v-container>
</template>
<script>
import {nativeAlert} from "../libs";
export default {
name: 'nfc',
data(){
return {
compatible: true,
nfc_disabled: false,
dialog: false,
items: JSON.parse((localStorage.getItem("scanHistory")||"[]")),
}
},
watch:{
items: function (v) {
// Watch push on the items data. If a new item is push save it to the « localStorage ».
localStorage.setItem("scanHistory", JSON.stringify(this.items));
}
},
mounted(){
// When the view is mounted, register the scan tag event.
this.registerTagEvent();
},
beforeDestroy(){
// When the view is destroyed (user leave), unregister the scan tag event, to avoid scanning tag in other view
this.unregisterTagEvent();
},
methods: {
registerTagEvent(){
// Unregister previously « resume » event listener.
document.removeEventListener("resume", this.registerTagEvent, false);
if (typeof(nfc) !== "undefined"){
// Nfc is available, waiting for scan
nfc.addTagDiscoveredListener(this.displayTagId, this.success, this.error);
}else{
// Plugin not present or failed to initialized.
this.error();
}
},
unregisterTagEvent(){
// Test if the plugin is defined
if (typeof(nfc) !== "undefined") {
nfc.removeTagDiscoveredListener(this.displayTagId);
}
},
displayTagId(nfcEvent){
// Decode tag data from the plugin
let tag = nfcEvent.tag;
let tagId = nfc.bytesToHexString(tag.id);
// Push the new tag to the saved list
this.items.push(tagId);
// Show the tag Id to the user
nativeAlert(this.$t("nfcText.tagSerial") + " : " + tagId);
},
error(e){
// Manage the state
if(e === "NFC_DISABLED"){
this.compatible = false;
this.nfc_disabled = true;
}else{
this.nfc_disabled = false;
this.compatible = false;
}
},
success(){
this.compatible = true;
this.nfc_disabled = false;
console.log("Nfc initialized");
},
showSettings(){
// Trigger the phone settings to enable the Nfc settings
nfc.showSettings();
// To refresh the state of the nfc, we add a listener to the « resume » event.
// The resume event is triggered by cordova when the app is « Resumed ».
document.addEventListener("resume", this.registerTagEvent, false);
}
}
}
</script>2. La route
- Ajouter l’import dans
router/index.js:
import Vibration from "@/views/Nfc";- Ajouter l’élément au bon endroit suivant dans
router/index.js:
{
path: '/nfc',
name: 'Nfc',
component: Nfc
}Évolution 0
L'ensemble de vos boutons d'action ne sont pas centrés… Plutôt moche n'est-ce pas ! Regarder la documentation de Vuetify (par ici est une bonne piste) et trouver une solution pour aligner les différents boutons.
Évolution 1
Le code de la vue NFC est plutôt… complexe ! Remplacez-le v-list de la vue précédente par un tableau v-datatable, attention à bien regarder la documentation.
Évolution 2
L'ouverture du menu est actuellement possible, mais uniquement en appuyant sur le bouton, c'est bien, mais ce n’est pas vraiment ce que l'on attend d'une application mobile, heureusement Vuetify propose nativement une option pour effectuer une action via un « swipe ».
- Pour ça il faut ajouter la directive v-touch.
- Éditer le fichier
App.vueajouter lev-touchsur lev-contentcomme spécifié dans la documentation. - Sur la direction voulu ajouter l'appel à une
methodsqui exécute le code :
document.dispatchEvent(new CustomEvent("toggleDrawer", {}));⚠️ Arrivé ici ? Appelez-moi ! On debrief.